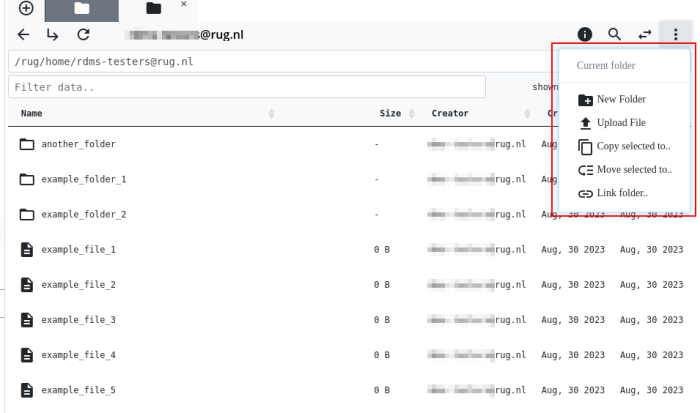Data Browser
General
The “Data Browser” is the main way within the RDMS web interface that you can use to navigate through your files and folders. In this window, you can also execute different tasks related to the management of your files. It is also the starting window that is presented to you when you log into the web interface, but it can be accessed at any time by hitting the ![]() button on the left-sided Menu panel.
button on the left-sided Menu panel.
When within the Data Browser, you can use the ![]() /
/![]() buttons in the Menu sidebar to hide or reveal the directory browser (green box in the screenshot above). Inside the directory browser, you can access different parts of the system by clicking on the respective icon. A brief explanation of the items in the directory browser follows below:
buttons in the Menu sidebar to hide or reveal the directory browser (green box in the screenshot above). Inside the directory browser, you can access different parts of the system by clicking on the respective icon. A brief explanation of the items in the directory browser follows below:
- Starred (
 ): Starred files and folders are a collection of files and folders that you highlighted in the RDMS. Hovering on or clicking a file or folder in the Data Browser will reveal an empty star icon beside the file or folder name. If you click on the star icon, you will mark the file, and the star will fill. You will then be able to see the file listed in this part of the Data Browser. Unmarking a file will remove it from this list. This is an easy way of keeping all your most-used files and folders in a single location.
): Starred files and folders are a collection of files and folders that you highlighted in the RDMS. Hovering on or clicking a file or folder in the Data Browser will reveal an empty star icon beside the file or folder name. If you click on the star icon, you will mark the file, and the star will fill. You will then be able to see the file listed in this part of the Data Browser. Unmarking a file will remove it from this list. This is an easy way of keeping all your most-used files and folders in a single location. - Projects (
 ): This part of the Data Browser collects all the RDMS Projects that you are part of. Please refer to the Projects section of the wiki to get more information about Projects in the RDMS.
): This part of the Data Browser collects all the RDMS Projects that you are part of. Please refer to the Projects section of the wiki to get more information about Projects in the RDMS. - Team drives (
 ): This part of the Data Browser collects all the RDMS Team Drives that you are part of. Please refer to the Team Drive section of the wiki to get more information about Team Drives in the RDMS.
): This part of the Data Browser collects all the RDMS Team Drives that you are part of. Please refer to the Team Drive section of the wiki to get more information about Team Drives in the RDMS. - Bin (
 ): This part of the Data Browser contains all the files and folders that you deleted. The web interface currently only allows you to restore data from the Bin (see the How to restore deleted files section at the bottom of this page). Information on how to permanently delete files can also be found there.
): This part of the Data Browser contains all the files and folders that you deleted. The web interface currently only allows you to restore data from the Bin (see the How to restore deleted files section at the bottom of this page). Information on how to permanently delete files can also be found there.
Data Browser Functions
As mentioned above, you can execute different file management tasks directly from the Data Browser. For example, you can use the ![]() button on the top-right corner to reveal a menu that allows you to create new folders, upload files, move data, or link folders:
button on the top-right corner to reveal a menu that allows you to create new folders, upload files, move data, or link folders:
You can also right-click on a file or folder in your Data Browser to reveal a context menu that allows you to execute more tasks (e.g. assigning permissions on the selected object):
Preview Data
The context menu in the data browser also allows you to preview the content of certain files. So far, the RDMS supports the preview of the following file formats:
| Type | File Extensions | Notes |
|---|---|---|
| Image File | *.apng, *.bmp, *.gif, *.jpg, *.jpeg, *.png, *.svg | Displays preview of the image. |
| Documents | *.pdf | Opens PDF in Browser. Printing/Download is possible from there. |
| Text-based | *.csv, *.html, *.json, *.txt, *.xml | Displays content of text file. Content can be copied from here as well. |
| Other | *.tar | Displays the content of the tar bundle. |
To preview a file, right-click the file and open the context menu. Then select the “Open In…” option from the context menu. The function will present you with different ways to open the respective file. You can choose to preview the file either on the right side of the current data browser window or to use a new browser tab to preview it.
In this example case, we select a tar archive for preview. You can see in the screenshot below that the content of the tar archive is shown on the right side of the data browser.
Notes:
- The preview function is limited to files with a maximum size of 500 MB.
- In the future, we will add more data formats that can be previewed. If you need a certain preview function, please contact rdms-support@rug.nl with your request.
Using Hotkeys
Within the Data Browser, different hotkeys are implemented that you can use to execute common data operations in a convenient way.
The hotkeys in the Data Browser are designed to be as close as possible to hotkeys used on other operating systems. As such, the basic hotkey combinations shift + up, shift + down, and shift + click are available to select multiple files or folders. The ctrl + click combination also works like expected from your operating system.
Additional hotkey functions that are currently implemented can be accessed by typing the strings below on your keyboard while in the Data Browser:
dbn: Create a new collection (folder)dbu: Upload a new data object (file)dbm: Move the selected objects or collectionsdbl: Link a collectionctrl + h: Display the help window
Notes:
- The listed hotkeys are only available in the Data Browser, with the exception of the
ctrl + hhotkey combination, which is available in the entire web interface. - For Mac users, the
ctrlkey is replaced by thecommandkey. The hotkeys then function in the same way as described above.
How to Restore Deleted Files
Files in your bin can be restored via the web interface. Click below to reveal the guide showing you how to do so. If you would like to use iCommands to restore files, please navigate to the corresponding command in the How to manage files in the RDMS trash folder section of the wiki.
Note: Please keep in mind that if you wish to permanently delete files stored in your bin, the only way to do so is by using the Command Line Interface (CLI). Look to the section explaining how to use irmtrash on the iCommands page.