With Windows
The RDMS is based on the iRODS software, which is developed with Linux and line commands in mind. This means that if you use Windows as your operating system, you will need to use a client to connect to the RDMS, handle data and user management, and to initiate file up- and download. Here we present the options you have (and that we support) to connect to the RDMS from a Windows machine.
One such option is to use the RDMS web portal. It is built to use a web browser to connect to the RDMS by navigating to this location: https://research.web.rug.nl/rdmswebapp. Since all you need is a working browser, this option is actually independent of your operating system. When it comes to file transfers, the portal will allow you to upload or download single files of small size (~32MB) while the main functionality of the portal is to provide user management of groups and projects and to create an easy workflow for scientific projects.
If you'd rather use the Windows 'File Explorer' instead of the web portal to connect to the RDMS, you can use the WebDAV protocol as described below. Connecting to the RDMS in this way will allow you to transfer files to the system, but will not allow you to manage permissions or work with metadata. For that you will still need to access the web portal. 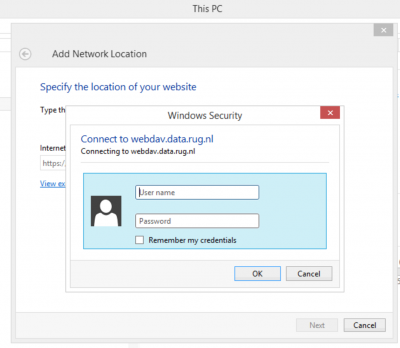
Configure RDMS WebDAV directly in Windows File Explorer
Open the Explorer and select from the top menu: Computer → Add Network Location and start the wizard.
- The internet or network address is:
https://webdav.data.rug.nl - Your username is your UG email address (lowercase!) and your password is your corresponding password.
Note:
- There is a known issue in Windows about the maximum file size (4GB) you can transfer in one go while using WebDAV. If you plan to transfer single files bigger than this limit, the WebDAV connection in Windows File Explorer is not an option. Please try Cyberduck with the native iRODS configuration for these cases.
- In the virtual UWP, the Windows File Explorer can not be used to add a network location. Please use Cyberduck or WinSCP for this use case. Both are pre-installed in the virtual UWP.