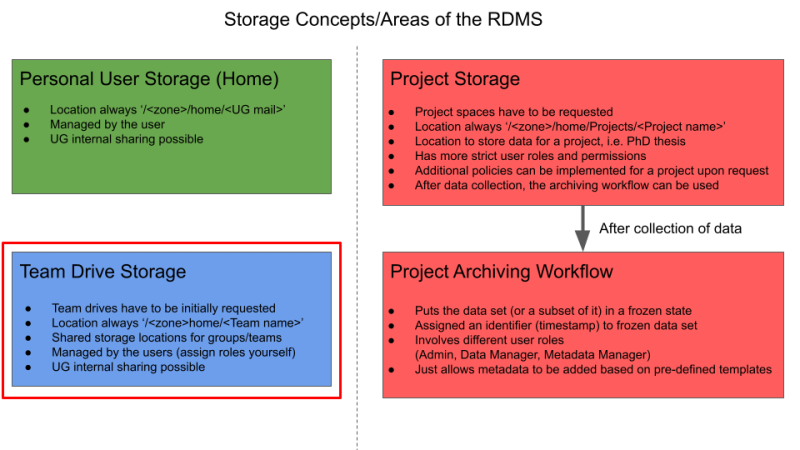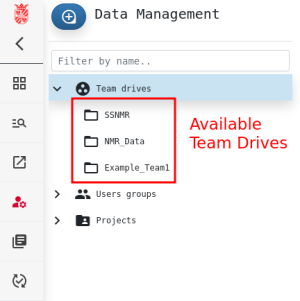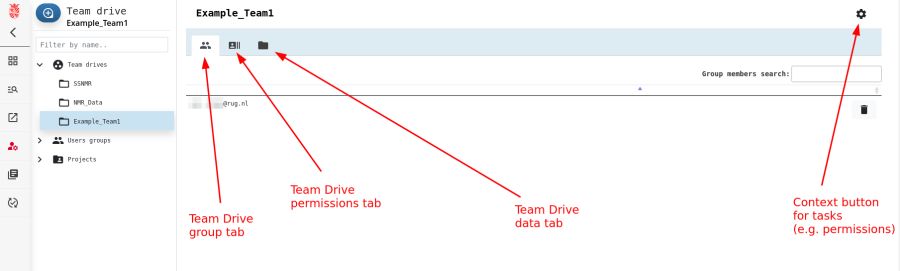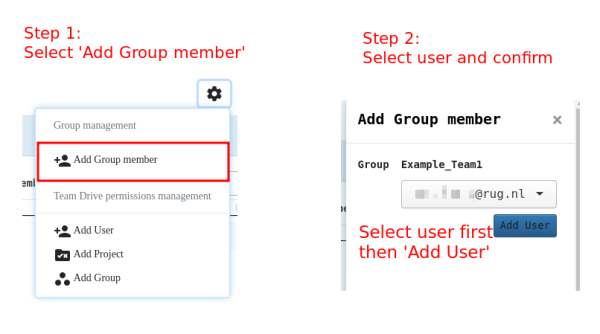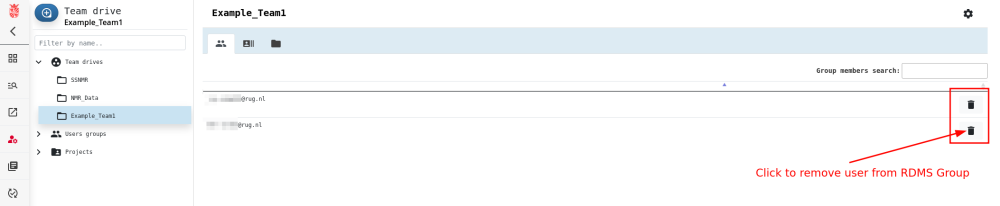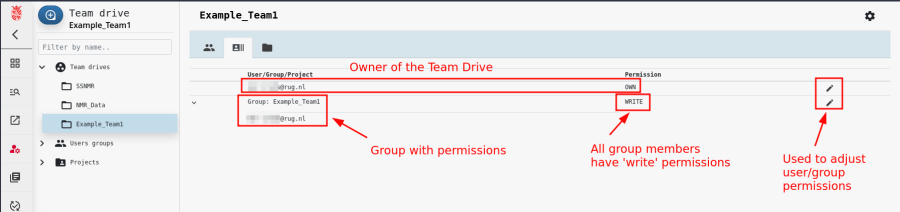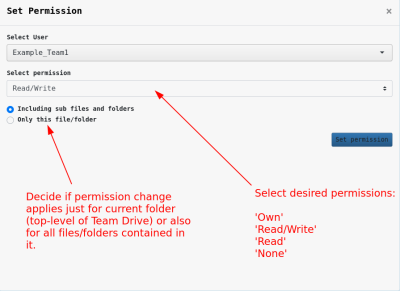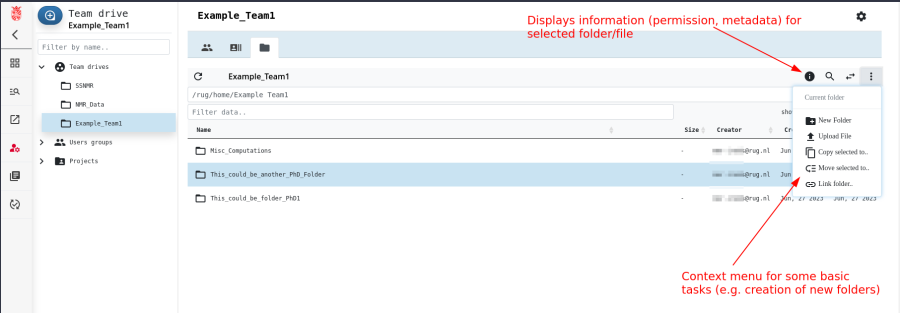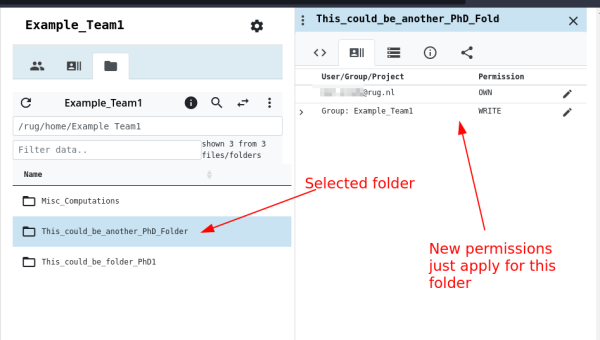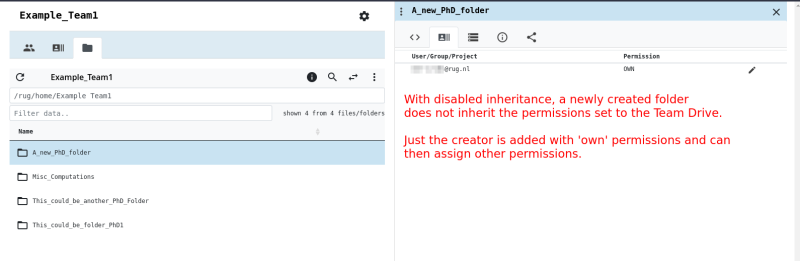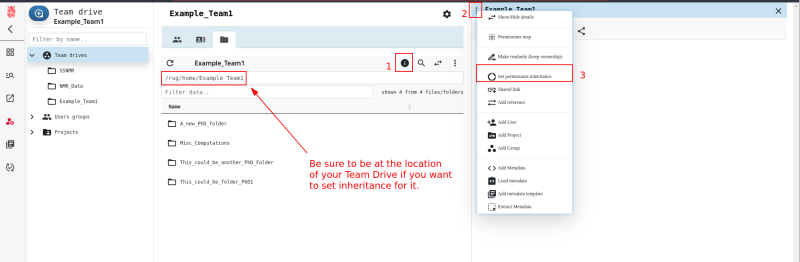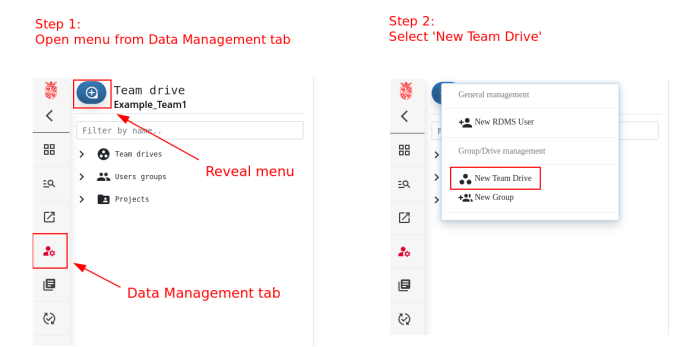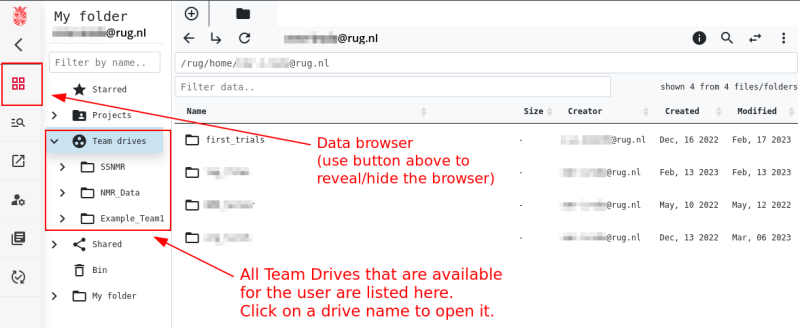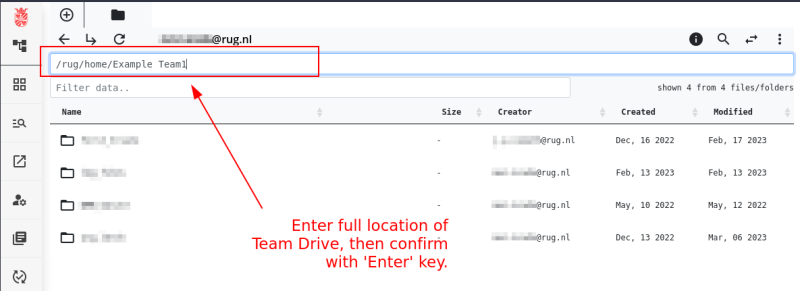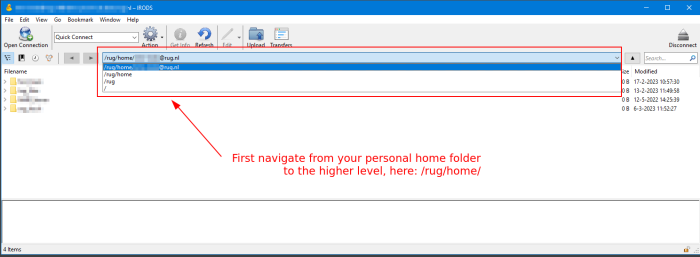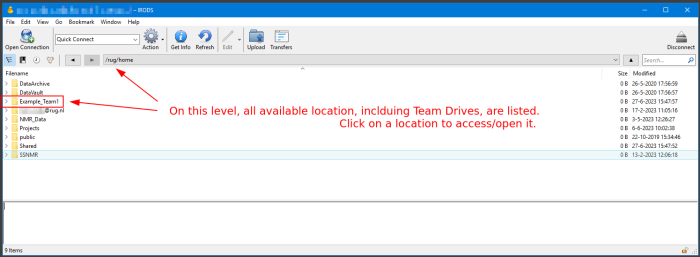The section below describes various activities that can be performed by a Team Drive Owner and group admin, such as adding users, creating a new Team Drive, and adding new group members to a group. Please note that to perform some of these activities, one must be both a Team Drive Owner and a group admin, while for others, it is sufficient to be only a Team Drive Owner.
Team Drive owners, if they are also group admins, can use the Data Management tab in the interface to get an overview of currently set permissions of the respective Team Drives, and also to manage the Team Drive.
Navigating to the Data Management tab and selecting the “Team drives” button will reveal an overview of all RDMS Team Drives that are available for the user.
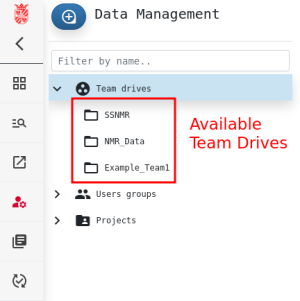
Clicking on the name of one of the available RDMS Team Drives opens the management tab of the respective Team Drive. On this page, diverse management tasks can be performed by the owner/manager of the Team Drive.
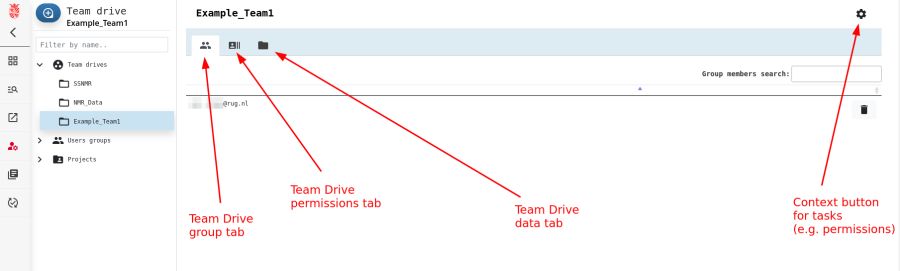
Group Users Management Tab (Manage RDMS Team Drive Group Members)
 The leftmost button gives an overview of the current members of the RDMS Group that is automatically created and added to a Team Drive when it is set up.
The leftmost button gives an overview of the current members of the RDMS Group that is automatically created and added to a Team Drive when it is set up.
Adding a new group member
To add a new member to this group, the cogwheel symbol in the top-right corner reveals a context menu. Selecting “Add Group member” from this menu can be used to add a new member to this Team Drive Group. Select the user that should be added in the next menu and then confirm.
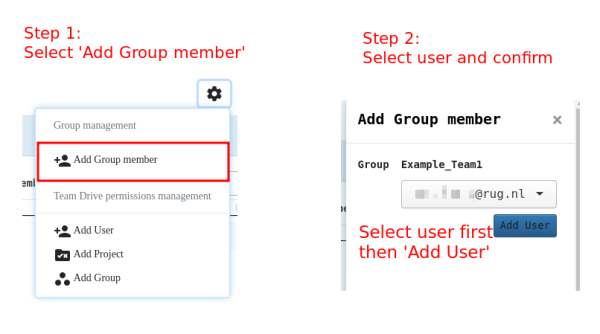
Removing group members
Removing Group members is done from the same tab. Simply click on the trash bin symbol next to the user's name. The user will be removed.
Note:
Do not remove yourself from the Group. Otherwise, you lose the capability to manage it. In case you accidentally remove yourself from a group, get in contact with the RDMS support.
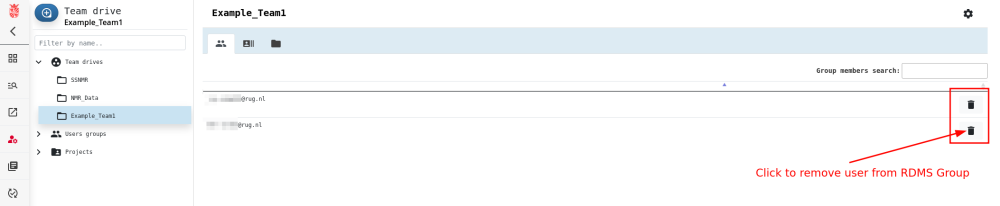
Team Drive Permissions Tab
 The middle button gives an overview of the current assigned permissions on the top-level of the Team Drive. The RDMS Groups that have permissions are also listed here. The currently set permission levels are listed in the table next to the user/group name.
The middle button gives an overview of the current assigned permissions on the top-level of the Team Drive. The RDMS Groups that have permissions are also listed here. The currently set permission levels are listed in the table next to the user/group name.
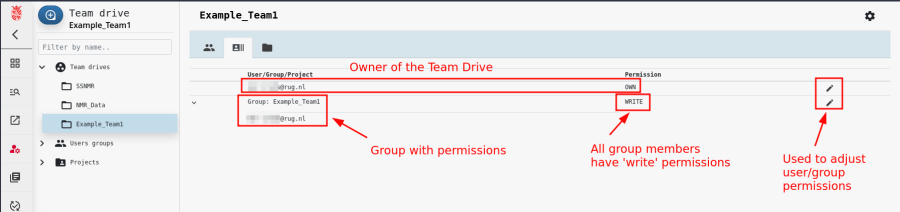
Changing/revoking permissions of listed users and groups
To change the permission level, just click on the pencil symbol next to the name of the user/group. This will open a new window where a new permission level can be selected. Also, permissions can be removed by selecting “None” from the permission selection field.
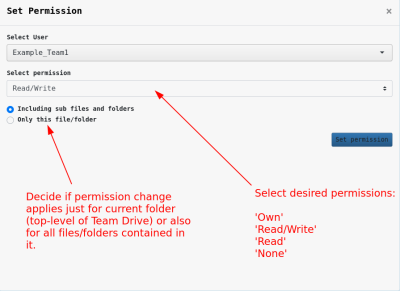
When adjusting the permissions, there is an additional selection possibility which decides if the permission change should apply for all files/folders within the Team Drive (select 'Including sub files and folders') or just for the top-level of the Team Drive (select 'Only this file/folder').
Assigning new permissions
To add a new permission for the Team Drive, the cogwheel button on the top-right corner of the interface is again used.
Clicking on it reveals the interface that was already described when adding new members to an RDMS group (see above). Via this menu, there are three possibilities to assign new permissions:
Add User: Can be used to grant permissions for an individual user to the Team Drive.
Add Project: Can be used to grant permissions for the members of a specific RDMS Project to the content of the Team Drive.
Add Group: Can be used to assign permission for an RDMS group, instead of a single user.
For all three selection, it is possible to choose a suitable permission level and also to decide if the newly set permissions should apply to all files/folders in the Team Drive location (also all sub-folders, etc.) or just for the top-level (in this example /<zone>/home/Example_Team1)
Adding a new user as a Team Drive owner only
As a Team Drive owner without group admin privileges, you can still add new users and manage their permissions. To do this, you do not need to use the “Data Management” tab. Instead, follow the steps below:
1. Go to your Team Drive using the “Team drives” drop-down menu, then click the “i” icon in the top right corner of the dashboard.

2. In the new side window, click on the vertical three dots.

3. Select the Add User option.

4. On the new User permission screen, type the user's email address in the Select User field, assign the appropriate permission level (Readonly, Read/Write, Owner, None), and specify whether this permission should apply to all subfiles and folders or only the selected file or folder.

Team Drive Data Tab
 The rightmost button gives an overview of the data that is currently stored on the Team Drive. From this overview, it is also possible to do some basic tasks, like creating a new folder, moving a folder/file to another location, or uploading small files.
The rightmost button gives an overview of the data that is currently stored on the Team Drive. From this overview, it is also possible to do some basic tasks, like creating a new folder, moving a folder/file to another location, or uploading small files.
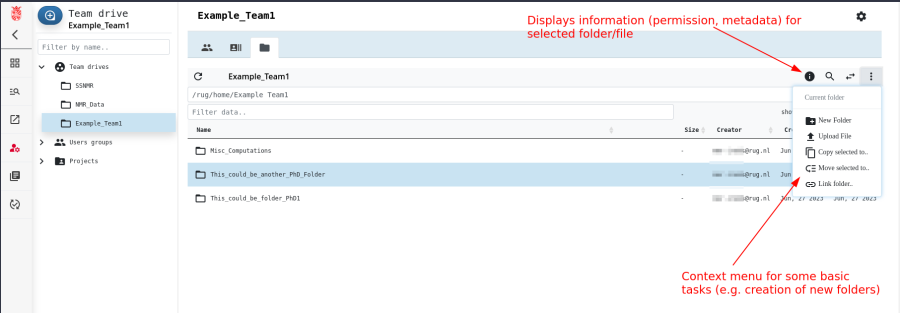
Selecting first a file/folder and then pressing the i button results in a new menu which displays some information about the selected file/folder. Here, it is possible to see the currently set permissions on the respective data, see its metadata entries (if there are any), and it also gives the possibility to set up/remove a shared link.
Permission Management and Usage of Groups
Assigning other Owners/Managers to a Team Drive
Sometimes, it is helpful to have multiple owner/managers for a Team Drive. For example if a PI as the initial requester of the Team Drive would like to delegate the management tasks to another group member.
To assign a new owner, just follow the steps in the section above which describes how to assign new permissions for a Team Drive. Then select 'own' as the permission for the new owner. Within the RDMS, it is not a problem to assign multiple owners.
Changing permissions for individual files and folders
The steps to assign permissions that were described above always assign permissions on the top-level of the Team Drive, and all of its sub-folders and files if the specific checkbox was selected.
For a more granular permission assignment, it is possible to adjust the permission levels also differently for different files/folders that are contained in the Team Drive.
For this, the respective file/folder has to be selected from the data tab. Subsequently, pressing the i button while the file/folder are selected will open a new menu which also contains a 'Members' tab which lists all the currently set permissions for that file/folder.
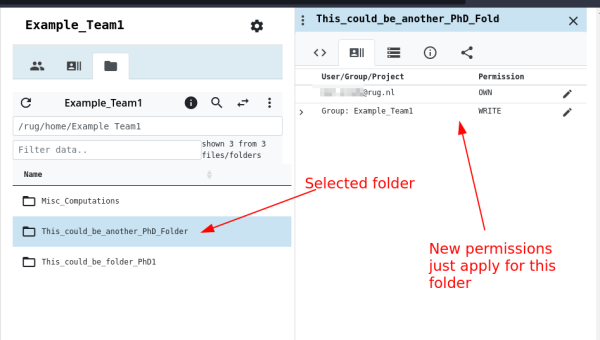
Note:
While there are several use-cases and advantages of a granular permission management of data in a Team Drive, please take into account that this can lead to a loss of overview about which permissions are currently set on which files/folders in the Team Drive.
Also please take into account that a permission change on a higher level will overwrite the different individual permissions of the same user/group if 'Including sub files and folder' is selected during permission assignments.
If you want to have a Team Drive that is setup with granular permissions for different users/groups, it is recommended to get in contact with the RDMS support if you are unsure how this is realized in the best way.
Permission inheritance and Team Drives
It is furthermore possible to enable/disable permission inheritance for the whole Team Drive or its sub-folders. If a Team Drive is created, the standard setting will create it with permission inheritance 'false' (inheritance disabled), which means that a newly created sub-folder or file within the Team Drive's main folder will not inherit the permissions that were assigned on the main folder.
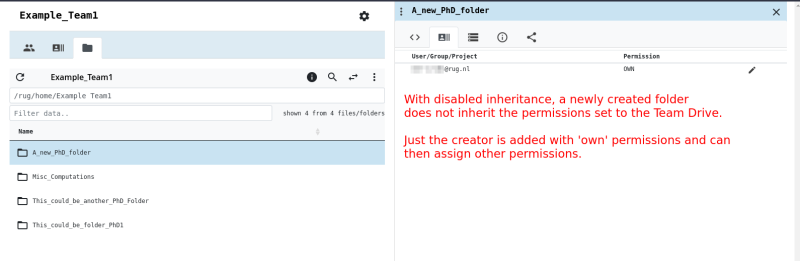
The owner of a Team Drive can enable permission inheritance on the whole drive if that is desired. To do this, you have to navigate to the management tab of the Team Drive and then first select the i button to reveal the information window.
From there, you can access a context menu that allows you to select 'Set permission inheritance'.
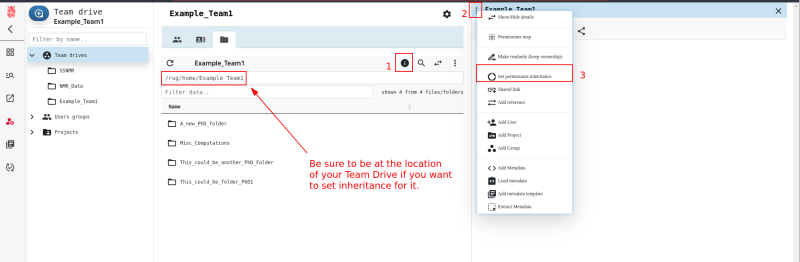
Please read the section about permissions which also contains a more detailed explanation about permission inheritance in general.
Advantages of using groups for permission management
As indicated earlier, it is possible to assign permissions either for individual users or for RDMS Groups. Both ways of managing a Team Drive, either individual-based or group-based, can have their advantages.
It should be emphasised again that while a group is automatically created during Team Drive creation, it is not mandatory to use RDMS groups for the management of the drive.
If it is desired to manage the drive based on Groups, you can already specify this during the setup, and we will assign 'groupadmin' privileges for the respective user. This allows for managing the members of an RDMS group as well as giving the privilege to create new RDMS groups.
If you are unsure if using RDMS Groups is suitable/beneficial for your use case, do not hesitate to get in contact with the RDMS support and we can further assist you.
An additional note for iCommands users
For those RDMS users who do not use the web interface to work in the system, but who rather work via the command-line interface (CLI) using iCommands, it is also possible to do these management tasks from the CLI.
Please refer to the icommands wiki, which provides some examples on specific commands that can be used for management tasks. Also refer to the official iRODS documentation, which also has a summary of the available commands.
A selection of the most common commands for CLI-based Team Drive management:
Creating Team Drives as a Group Admin
The “groupadmin” role does not just allow for the management of RDMS Groups, but also makes the Data Management tab available in the web interface.
To create a Team Drive as a “groupadmin”, first navigate to the Data Management tab, then select the “+” button to reveal the menu that allows you to create a new Team Drive by selecting 'New Team Drive'.
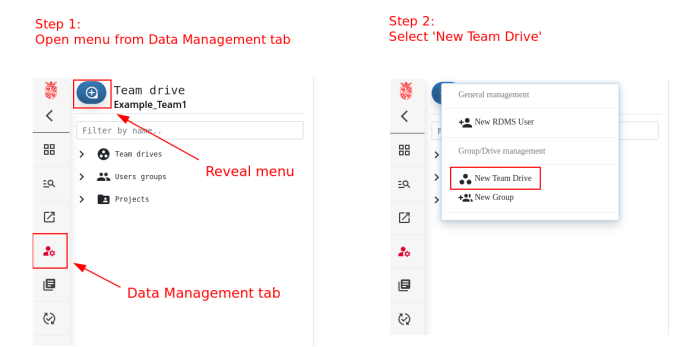
Afterwards, the system will ask you for the desired name of the new Team Drive. Specify a name, then confirm, and a new Team Drive is created with the specified name.