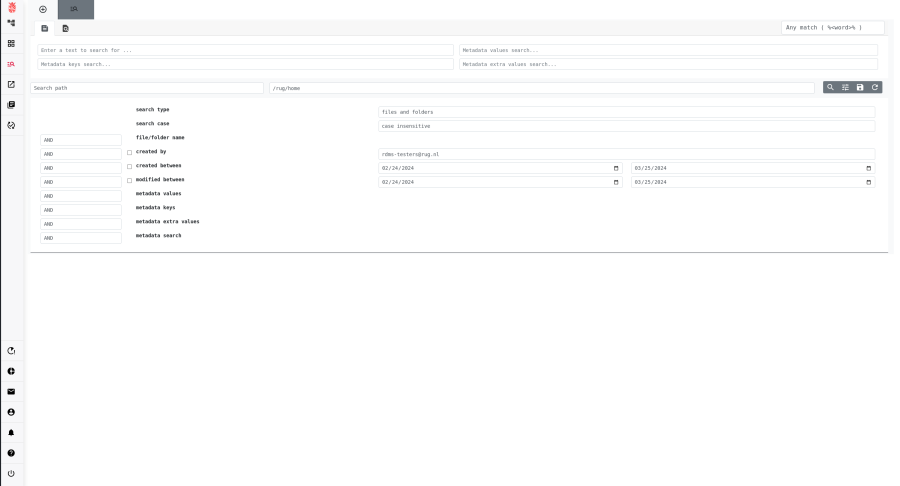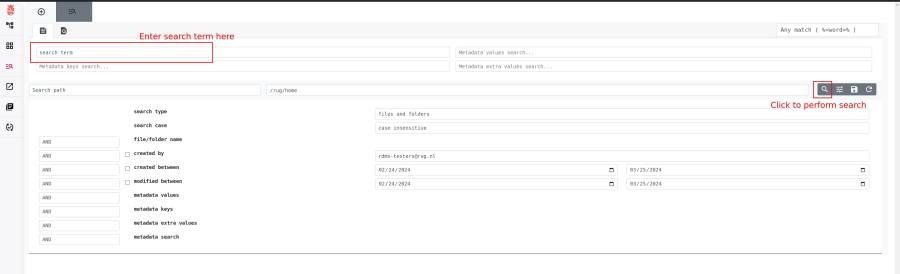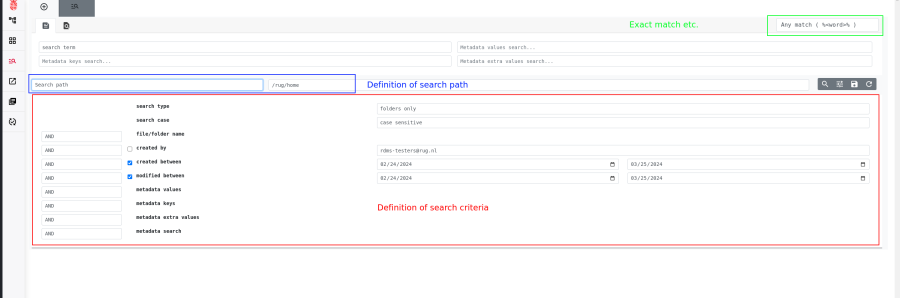This is an old revision of the document!
Search
The RDMS web interface comes with and extensive and flexible search functionality. Compared to other storage solutions, this search engine has the advantage that it can use metadata to query data in an exact manner. The integrated search engine also allows to make more elaborated queries/searches, for example by combining multiple metadata entries.
This section will explain the basis functions of integrated search function as well as providing some more elaborated search/query examples.
Access RDMS Search
The access to the search engine is possible via the left-sided menu in the web interface. After login to the interface, click the ![]() button on the left side of the menu to open the main view of the search.
button on the left side of the menu to open the main view of the search.
Using RDMS Search
General/Simple Search
To execute a basic search for data, you can specify the search term in the top-right box in the search engine and then execute the search by hitting the magnifying glass symbol:
This will search for the specified search term using the standard search parameters.
To make the search results more precise, you can adjust the search criteria. For example, you can specify that just data created in a certain time frame should be shown, that you want to see files only, that just a certain RDMS path should be search, and much more.
In the screenshot above, you can see the three different areas where you can specify the search criteria in the main search view:
- <html>Blue</html>: Here you can specify the path which should be searched. You can specify a RDMS path by hand, but there are also several pre-defined values possible (e.g. “My home” or “All”).
- <html>Red</html>: Here you can specify more details about the search mode. For example, you can say if you want to see files or folders, if you want to find just data created in a certain time frame, or that your search should be case sensitive or not. If you do not see this menu, you can reveal it by clicking the
 button.
button. - <html>Green</html>: This additional box allows to further fine-tune the search pattern. In this field, you select how the entered search term(s) should be interpreted. “Any match (%<word>%)” will find the search term either alone or contained in another term (e.g. searching for “time” would also be positive for “timecapsule” or “walltime”). “Exact match” on the other hand just gives a positive search result if the exact search term(s) where found. The two other selection criteria, “Right truncated (<word>%)” and “Left truncated (%<word>)”, are positive if the search term was found either at the start or end, respectively.
Note:
- This simple search will display results where the search term is found at various places. For example, it will find results where the search term is in the file name, but also where it is found in the metadata.
- You can open multiple search tabs by clicking on the
 button at the top of the search view.
button at the top of the search view. - You can save a search, including the selected search criteria, by clicking the
 button.
button.
Search using Metadata
Advanced Usage
- When the input is [a b] the search engine will search for [%a b%]
- if you type [a & b] the search engine will search for [%a% and %b%]
This syntax applies to the text fields and all metadata fields on this form.
Other options:
- [|] as OR condition: [a & b | b & c] will return [%a% and %b%] OR [%b% and %c%]
- [<>] exact match (“a b”) will be 'a b' search.