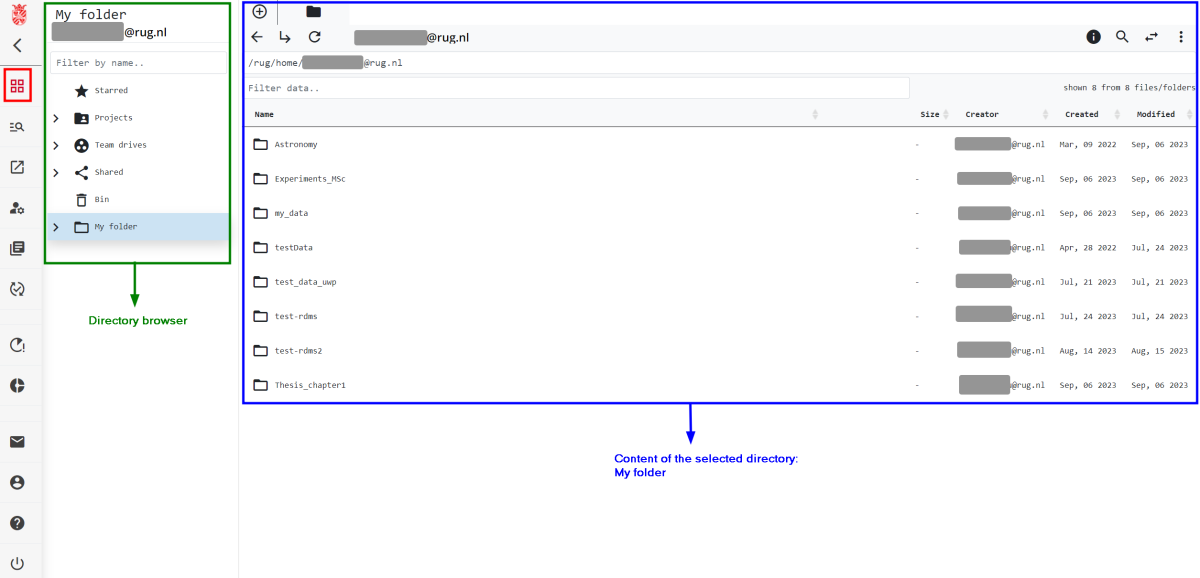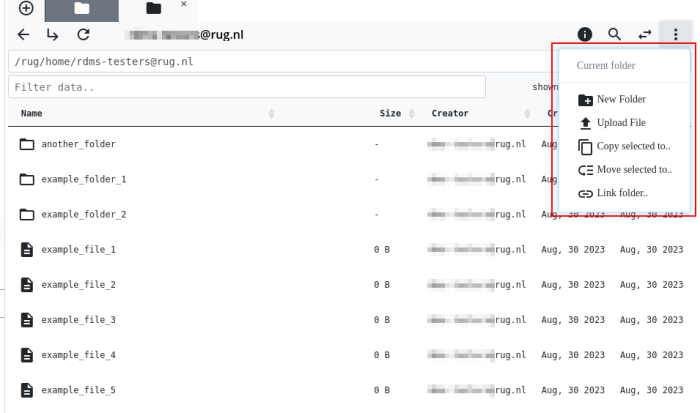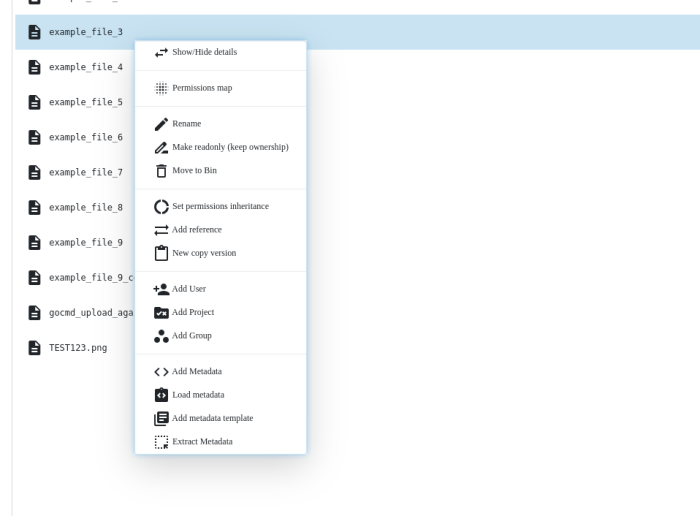This is an old revision of the document!
Data Browser
Overview
The Data Browser is the main window within the RDMS web portal that can be used for navigating through your files and execute different tasks. It is the initial window that is present to you when you login to the web portal, but it can be accessed at any time by hitting the ![]() button on the left-sided navigation panel.
button on the left-sided navigation panel.
When within the Data Browser, the ![]() /
/![]() buttons in the navigation panel can be used to hide or reveal the directory browser that allows you to access the different storage areas that are available for your in the RDMS.
buttons in the navigation panel can be used to hide or reveal the directory browser that allows you to access the different storage areas that are available for your in the RDMS.
The different listed areas are:
Projects( ): Shows your available RDMS projects. Please refer to the Projects section of the wiki to get more information about projects in the RDMS.
): Shows your available RDMS projects. Please refer to the Projects section of the wiki to get more information about projects in the RDMS.Team drives( ): Shows your available RDMS projects. Please refer to the Team Drive section of the wiki to get more information about projects in the RDMS.
): Shows your available RDMS projects. Please refer to the Team Drive section of the wiki to get more information about projects in the RDMS.
Data Browser Functions
As initially mentioned, different tasks can be executed directly from the Data Browser. For example, you can use the ![]() button on the top-right corner that reveals a menu that allows to create new folders, upload files, copy/move data, or link folders:
button on the top-right corner that reveals a menu that allows to create new folders, upload files, copy/move data, or link folders:
You can also click on a file/folder in your Data Browser to reveal a context menu that allows you to execute more tasks (e.g. assigning permissions on the selected object):
Using Hotkeys
Within the Data Browser different hotkeys are implemented which can be used to execute common data operations in a convenient way.
The hotkeys in the Data browser are designed to be as close as possible to hotkeys used on other operating systems. As such, the basic hotkey combinations shift + up, shift + down, and shift + click are available to select multiple files/folders.
Additional hotkey functions that are currently implemented:
ctrl + N: Create a new collection (folder)ctrl + U: Upload a new data object (file)ctrl + M: Move the selected objects or collectionsctrl + C: Copy the selected objects or collectionsctrl + L: Link a collectionctrl + h: Display the help window
Notes:
- The listed hotkeys are only available in the
Data browser, with the exception of thectrl + hhotkey combination, which is available on the entire web portal. - For Mac users, the
ctrlkey is replaced by thecommandkey. The hotkeys then function in the same way as described above.