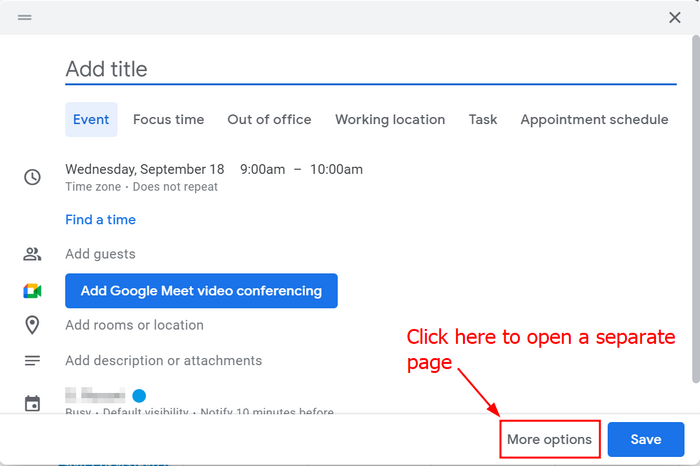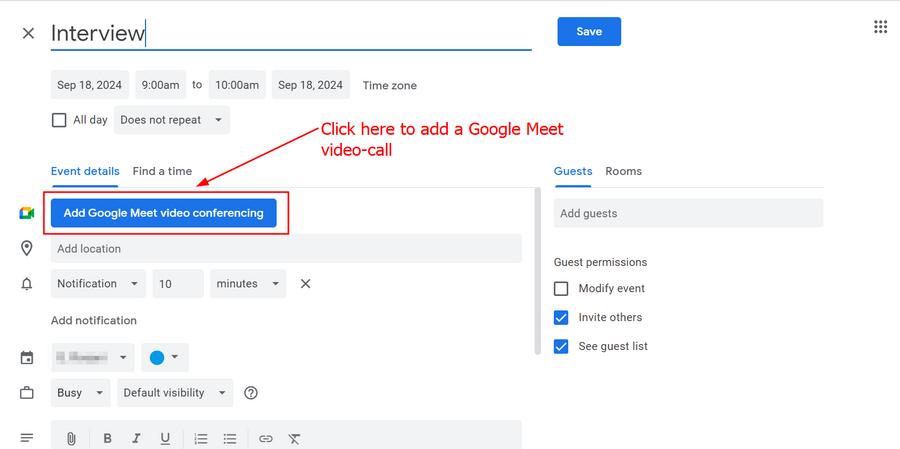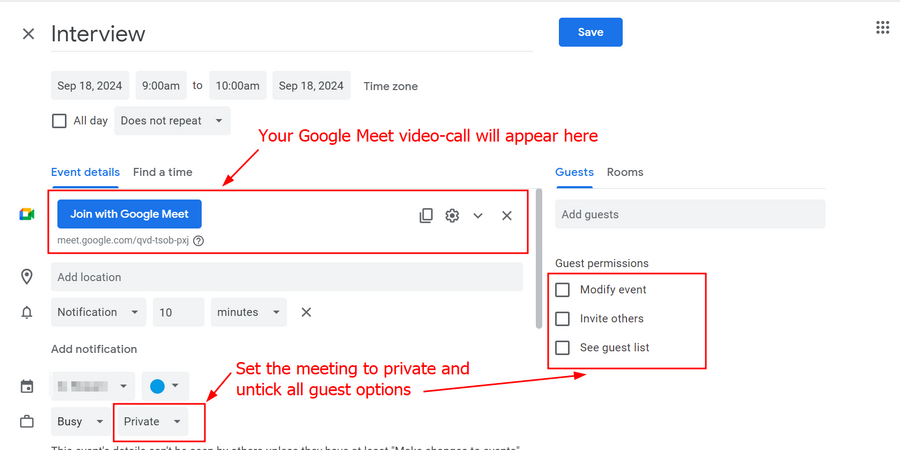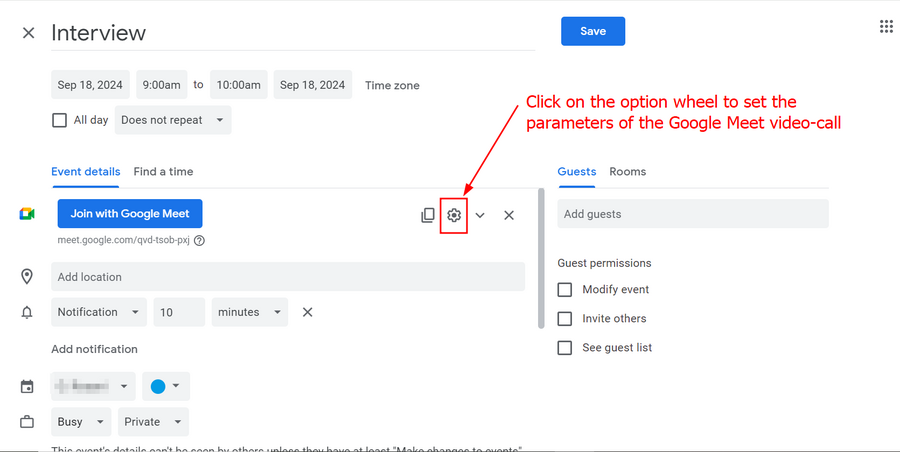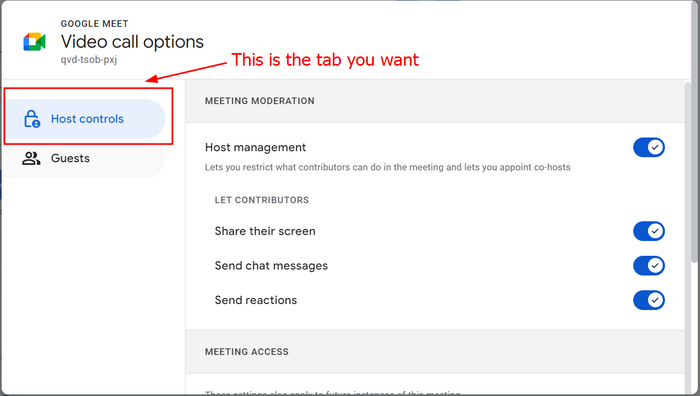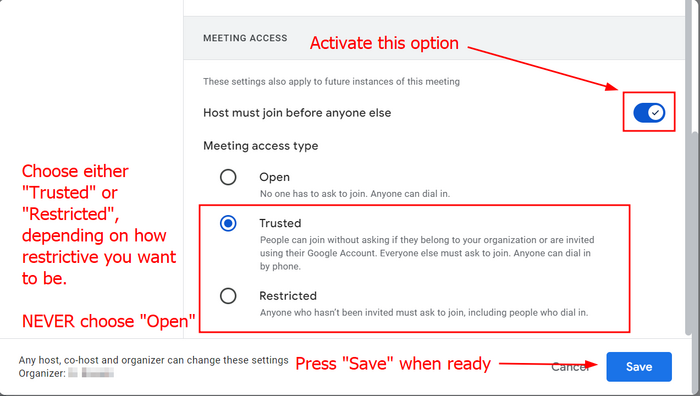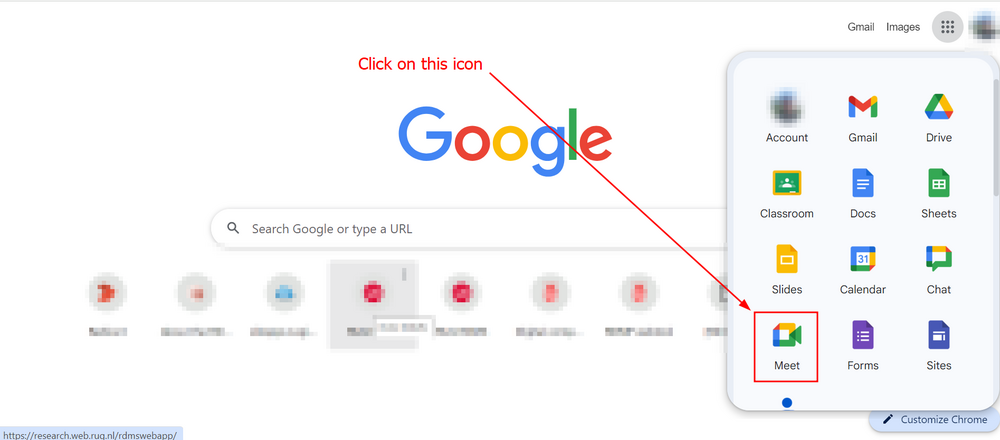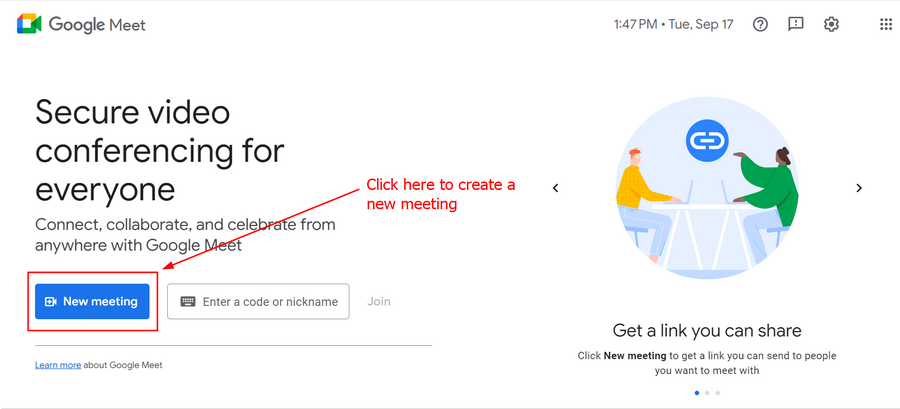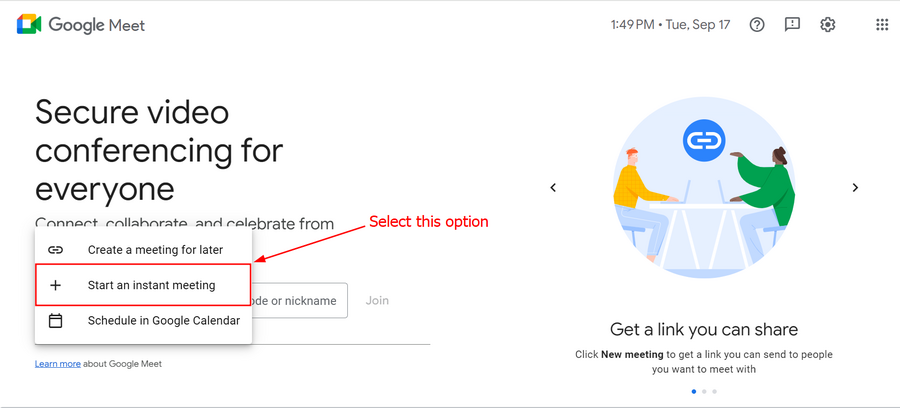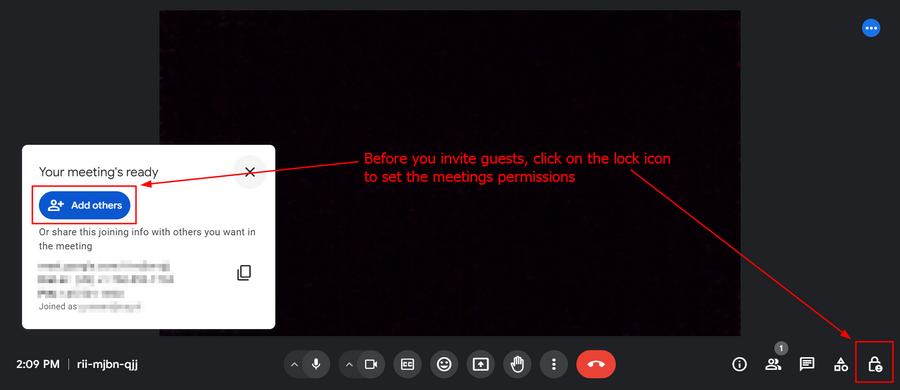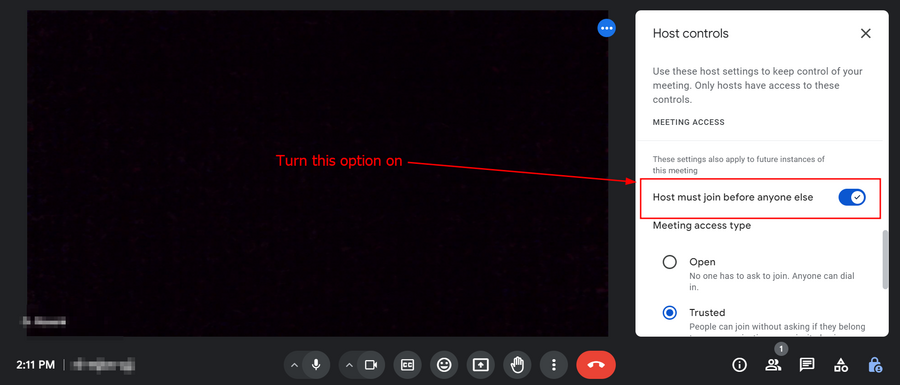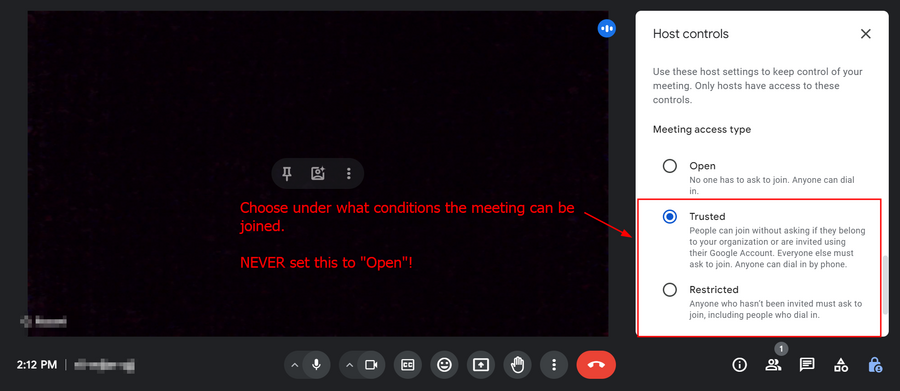Here we describe two options for making your online interviews with Google Meets more secure. For both options it is important to create a new Google Meets link for every participant, otherwise the video call is no longer private.
Option 1: Create a video call in Google Calendar
Click to display this section
Go to your University Calendar and create an event, then click on
More options.
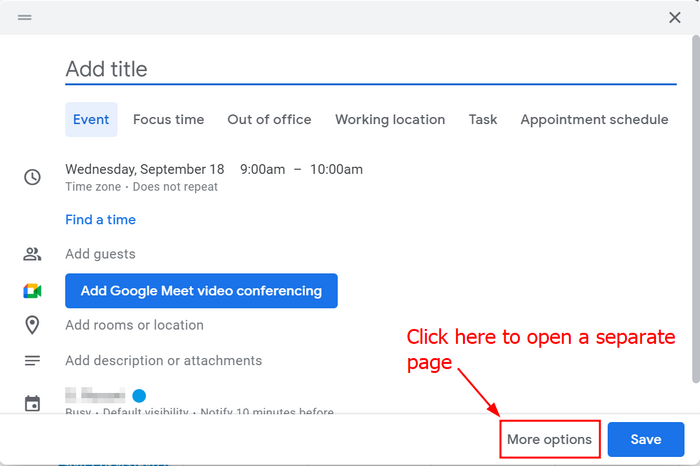
Add the Google Meets link to your event.
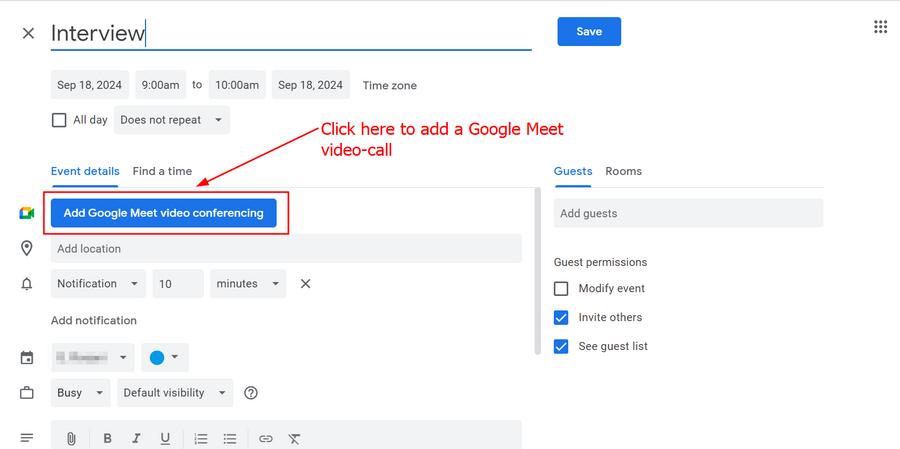
Set your event to private, so only the people invited to the meeting/interview can see it. Also remember to untick all guests' options, if you want to ensure that only the people you invited are participating in the meeting.
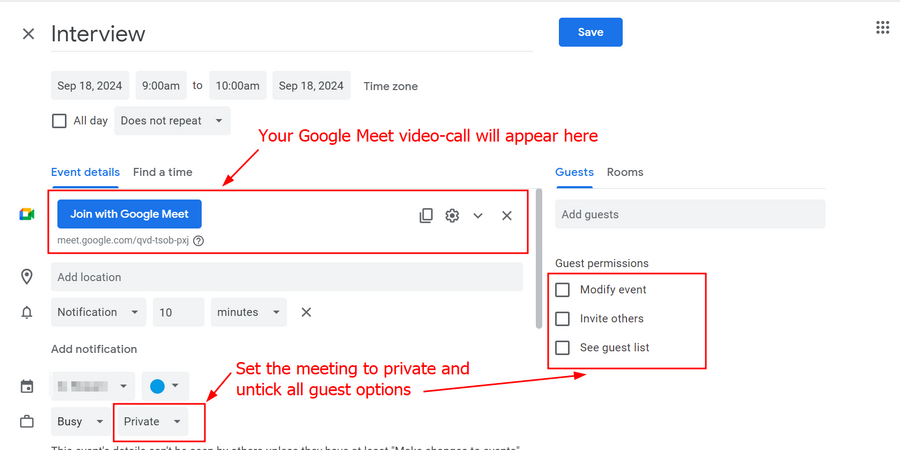
Go to the host controls to change the security settings. You can find these settings via change settings in the event configuration and then by clicking the cogwheel icon next to the meets link, as shown in the figure.
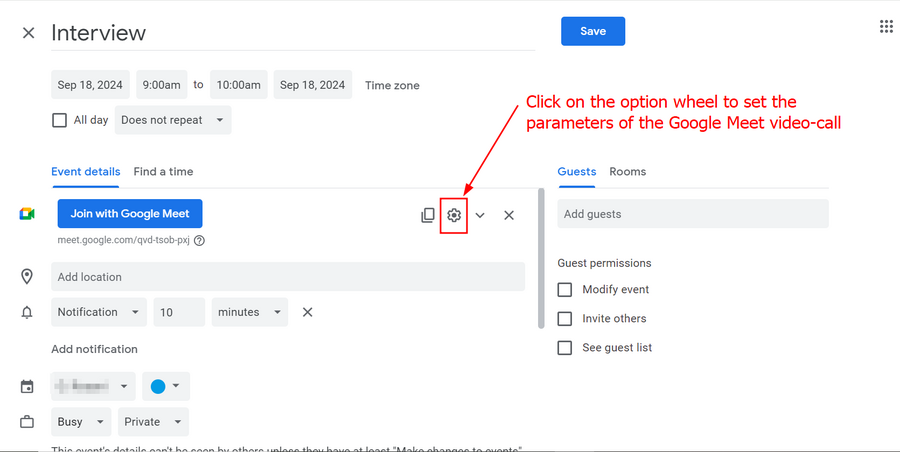
Choose the security settings you want to apply to the video call. The window shown in the figure below should be your starting point.
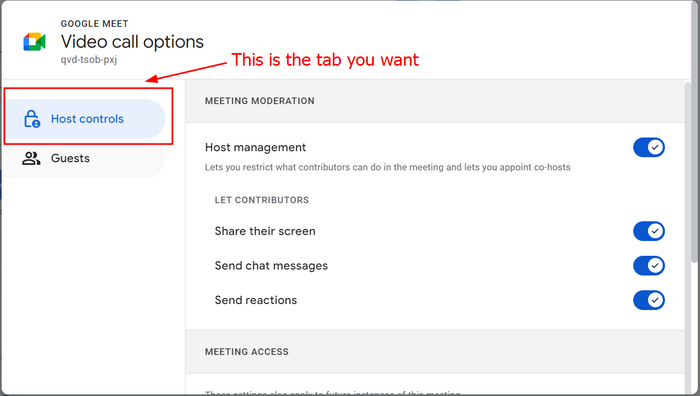
In Meeting Access, change the options as shown in the figure and described in the text below.
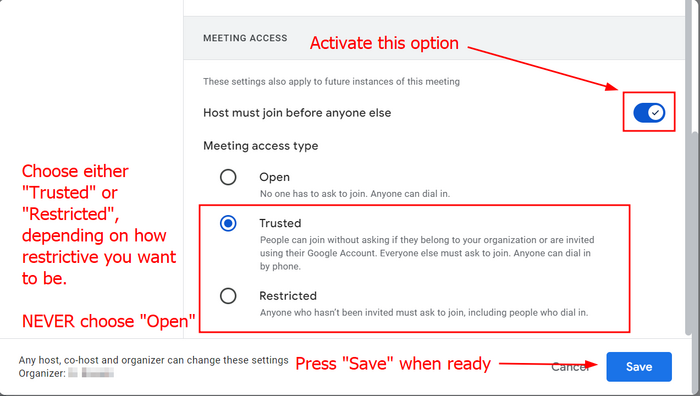
Choose Host must join before anyone else.
Choose either Trusted or Restricted.
Trusted: People belonging to your organization can freely join the meeting. The same is true for people with a Google account that are invited to the meeting. External people with no Google account will have to ask permission to join. If you have not set the meeting to private (see step 3) and an uninvited user wishes to join, they will also be required to ask you for your permission to join. Finally, any user can join the meeting by dialing in using a phone.
Restricted: Anyone who hasn’t been invited to the event must ask to join, including people who dial in.
Option 2: Create a video call without using Google Calendar
It is also possible to create a link to a meeting/interview directly from the Google Meets starting page.
Click to display this section
Go to any Google page and click on the square nine dots in the top right corner of the screen. An easy way to access this option is to either go to your Gmail account or open a Google Search, as shown in the figure. Open the nine dots menu, then click the button Meet.
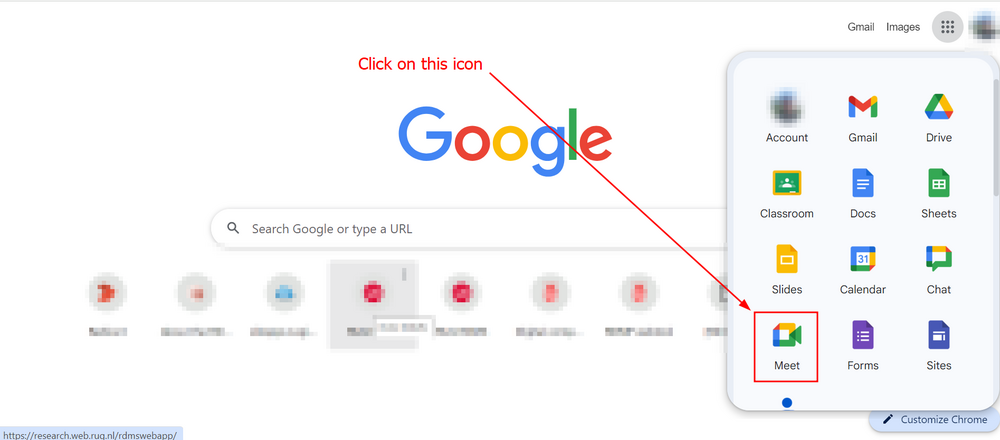
Create a new meeting by clicking the blue button.
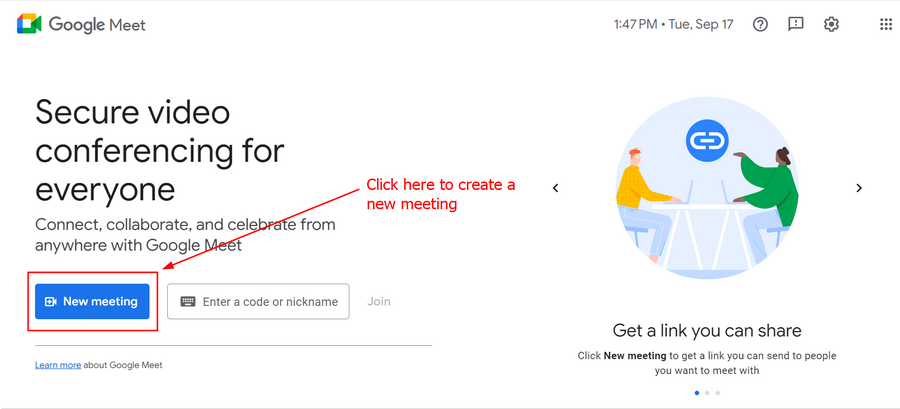
Select the option
Start an instant meeting. This will open up a new Google Meet with only you as the participant.
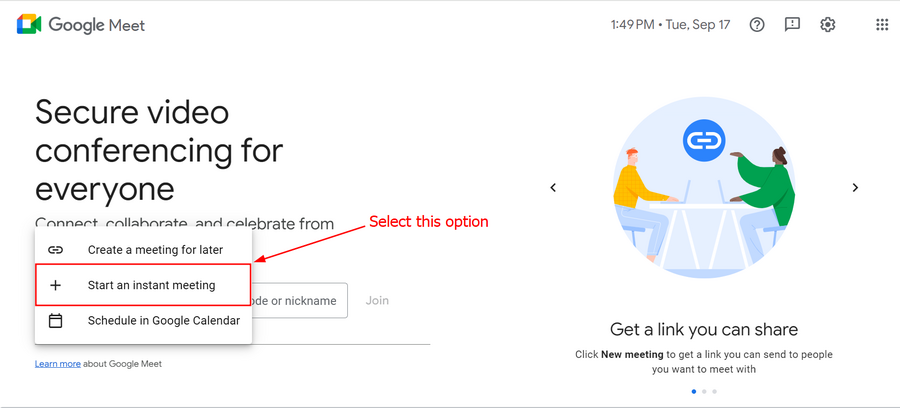
Before you invite your participants, go to the host controls to change the security settings. Because you are creating a video call without making an event in Google Calendar, you have to change the settings in the video call itself. Click on the lock icon in the bottom right corner.
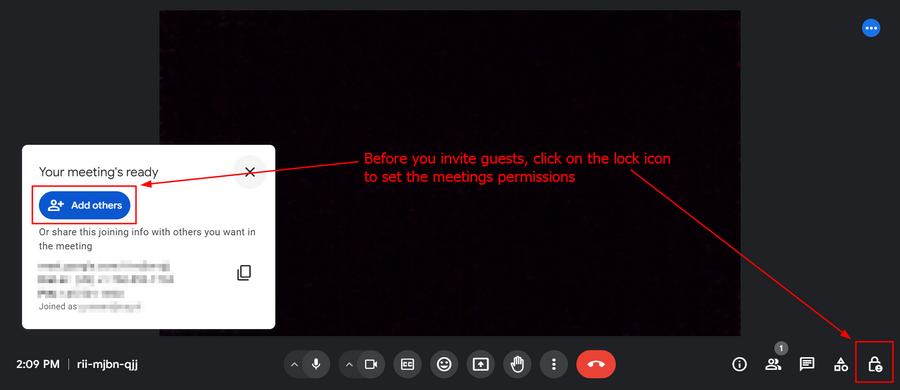
Choose the security settings you want to apply to the video call:
Change the Meeting Access settings according to the figures and text below.
Choose
Host must join before anyone else.
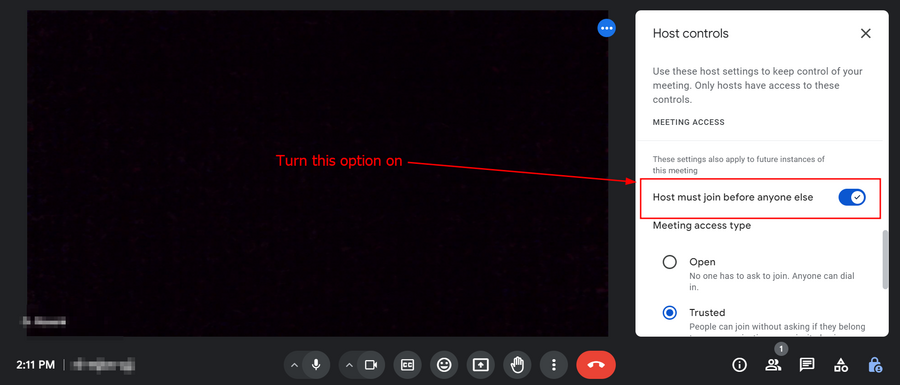
Choose either
Trusted or
Restricted.
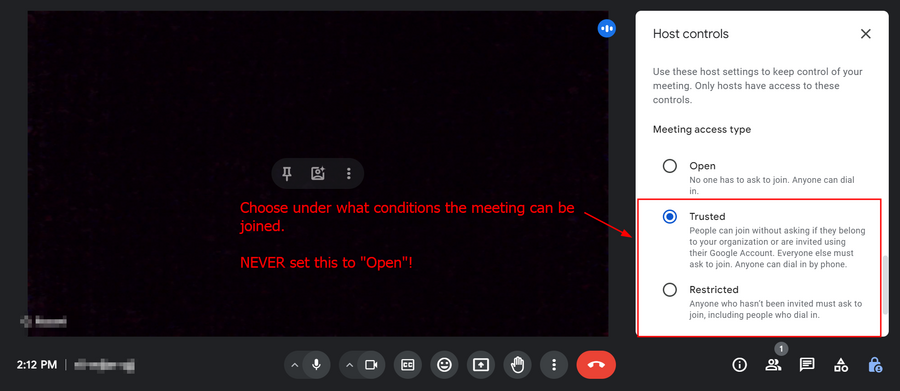
Trusted: People belonging to your organization can freely join the meeting. The same is true for people with a Google account that are invited to the meeting. External people with no Google account will have to ask permission to join. If you have not set the meeting to private (see step 3) and an uninvited user wishes to join, they will also be required to ask you for your permission to join. Finally, any user can join the meeting by dialing in using a phone. People can join without asking if they belong to your organization or are invited using their Google Account. Everyone else must ask to join. Anyone can dial in by phone.
Restricted: Anyone who hasn’t been invited to the event must ask to join, including people who dial in.
Once you have done all the points in the list above, you are free to invite your participants. Please remember to let the people in that cannot freely join because of the restrictions you set.
In some cases, you might have participants who would like to avoid communicating their email address. In other cases, you might not have access to the participant's email, such as when you gather participants through social media. In such cases, you can invite people by simply sharing the link to the Google Meet that you created. Before you share the link, however, please follow the instructions above to properly set up Host Control and manage your meeting safely. Once the Controls are in place, please share the link with your participants by following the instructions below.


→ Move to the next step