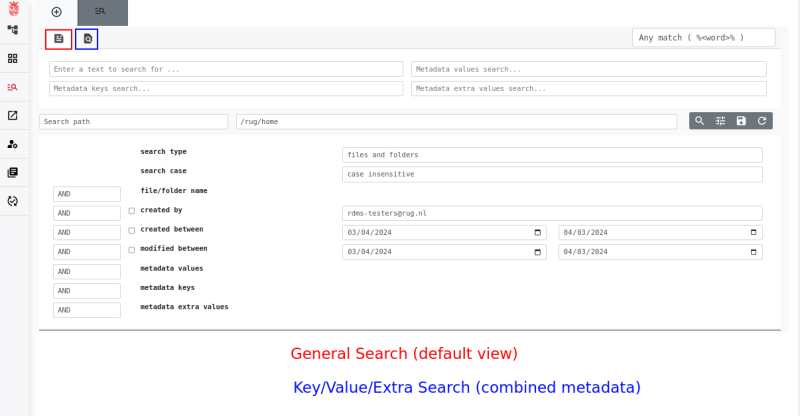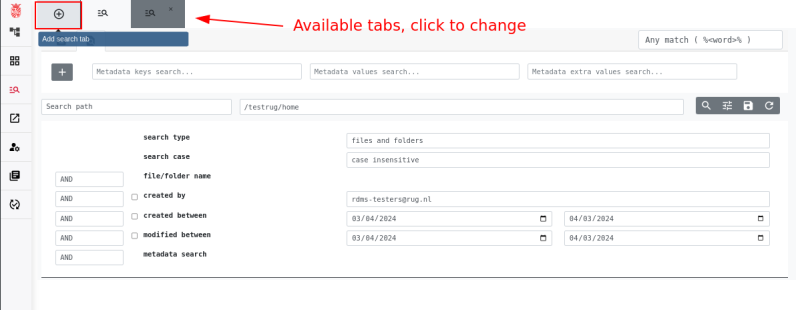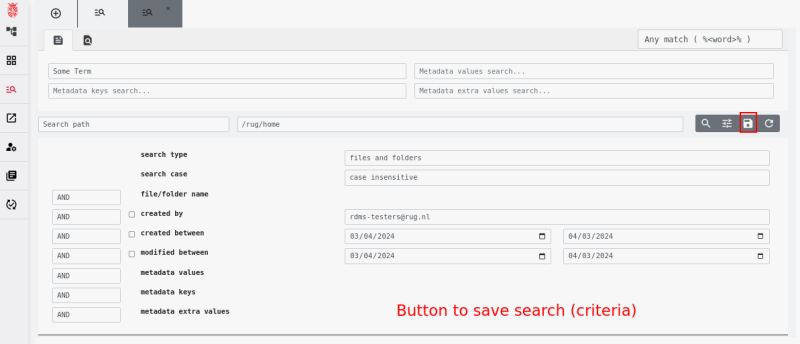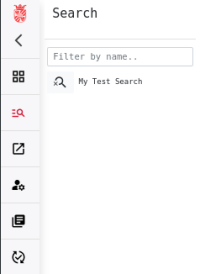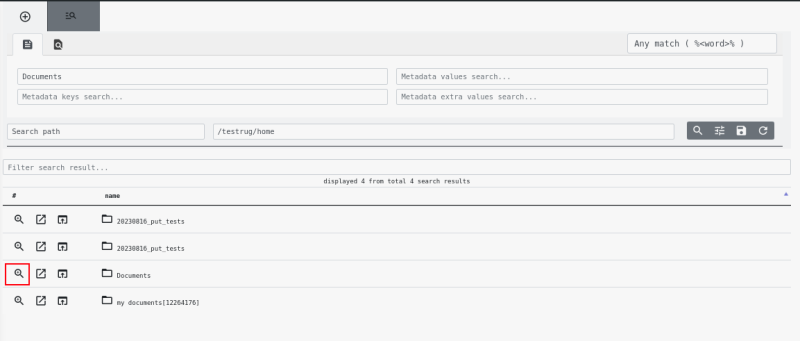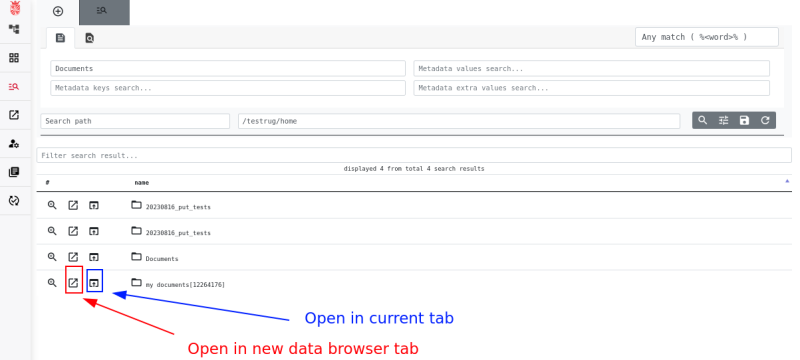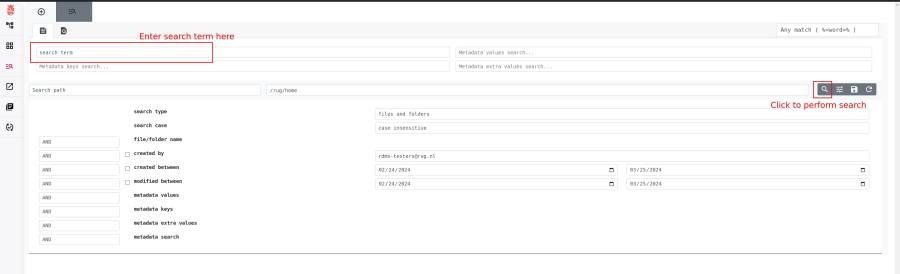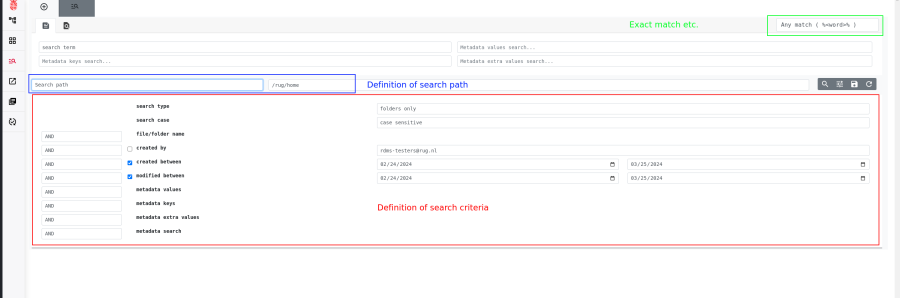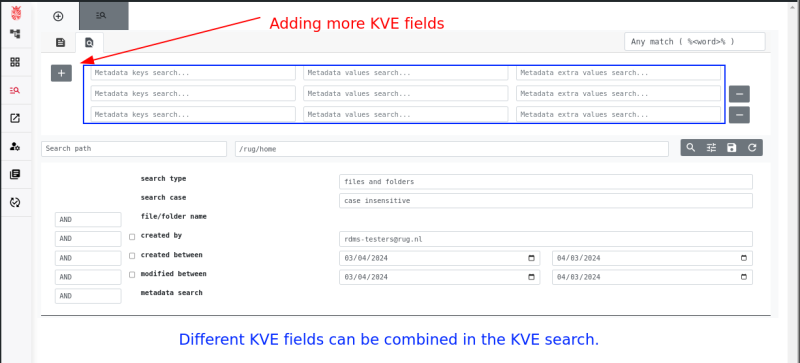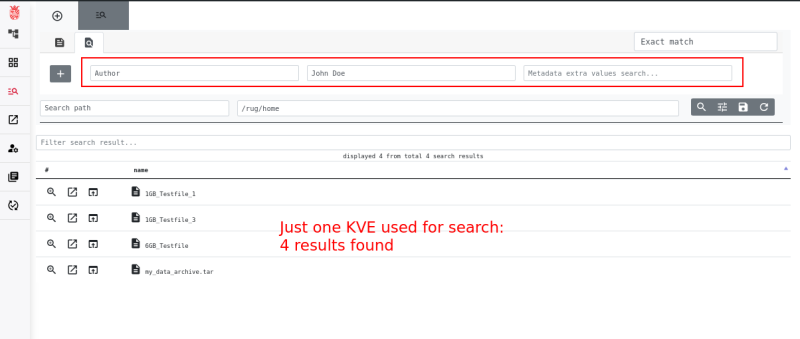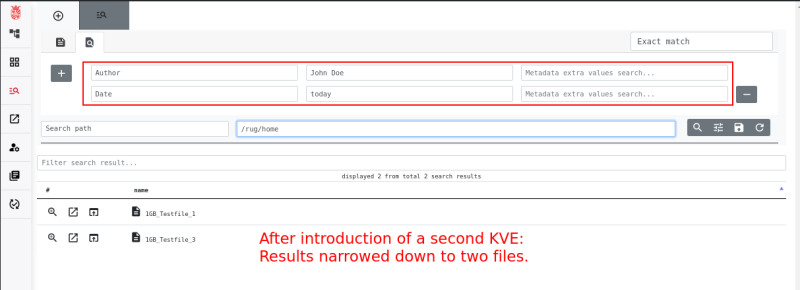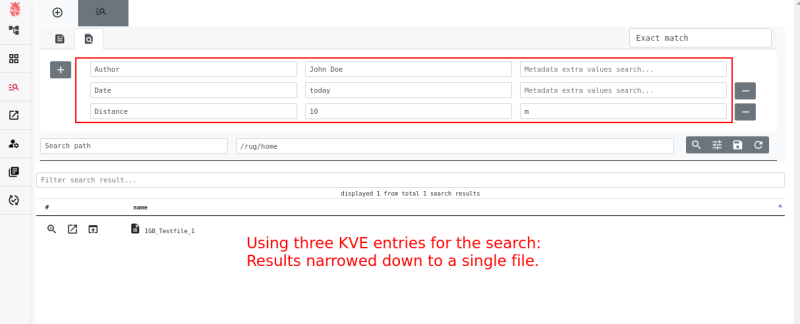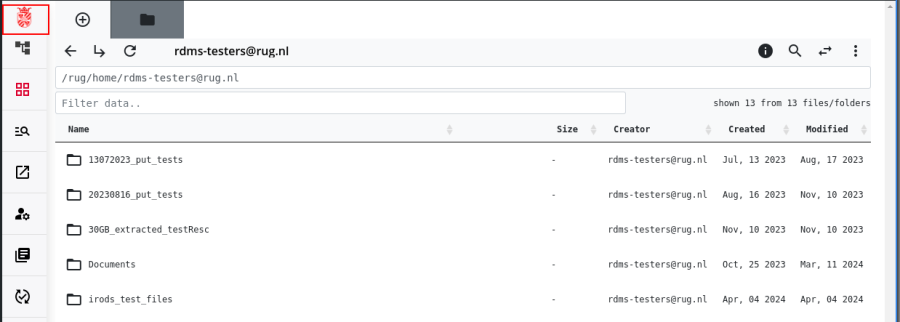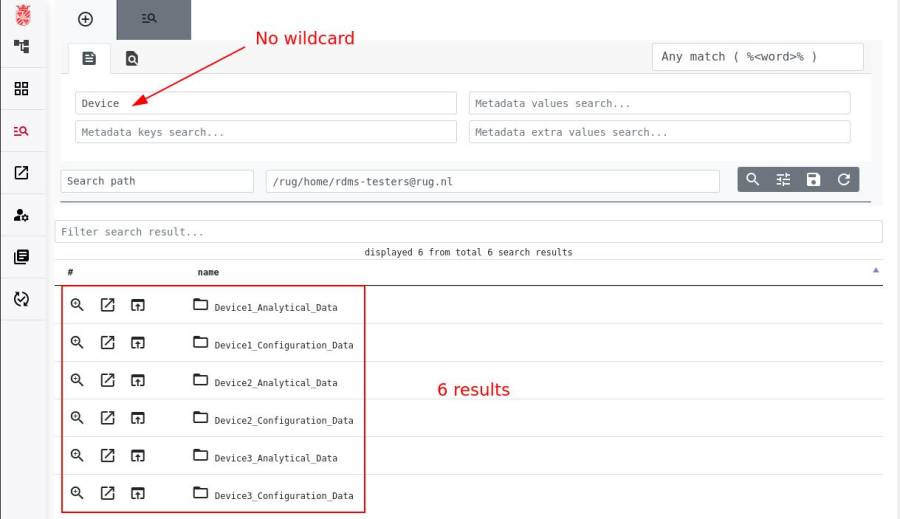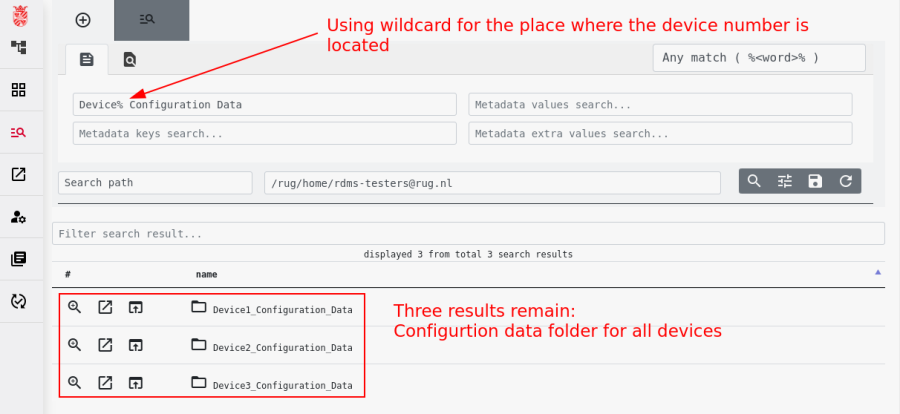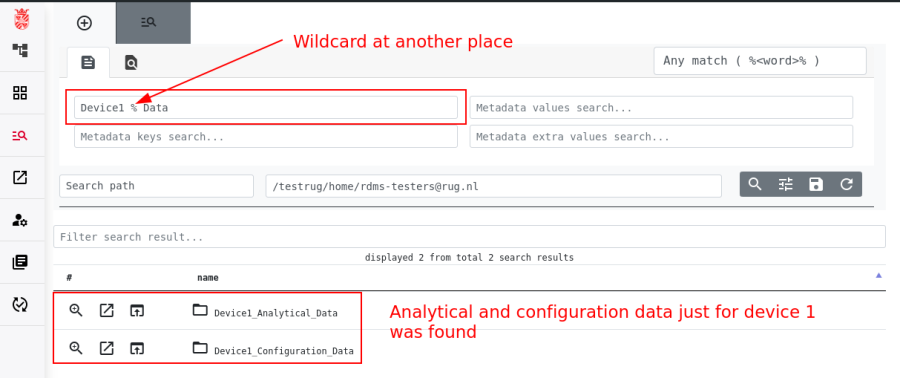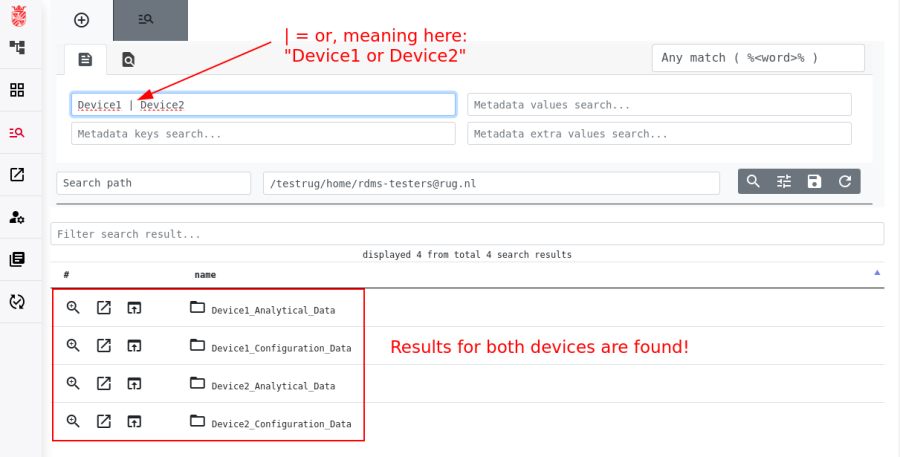Search
The RDMS web interface comes with and extensive and flexible search functionality. Unlike other storage solutions, this search engine offers the advantage of utilizing metadata for exact data queries. Additionally, the integrated search engine also allows to make more elaborated queries/searches, such as combining multiple metadata entries.
This section will explain the basic functions of the integrated search and provide some more elaborated search/query examples using metadata.
Accessing RDMS Search
Accessing the search engine is possible via the left-sided menu in the web interface.
After logging in to the interface, simply click the ![]() button on the left side of the menu to open the search function in the current window.
button on the left side of the menu to open the search function in the current window.
General Functionality
General vs. Key/Value/Extra Search
The search functionality in the RDMS is available in two distinct options:
- General search: The general search allows you to find results based on various criteria.
- Key/Value/Extra (KVE) search: These search options is specifically designed for querying using multiple metadata entries simultaneously. You can access these search options via the
 button at the top of the search interface.
button at the top of the search interface.
You can change between these searche options by selecting the respective tab from the top of the search interface. Below you will find more examples demonstrating how to utilize these searches for both simple and more complex quearies in the RDMS.
Tabbed Searches
The top menu in the search interface allows you to add new search tabs via the ![]() button which will create a new search tab. The tabbed search functionality enables you to manage multiple search queries simultaneously.
button which will create a new search tab. The tabbed search functionality enables you to manage multiple search queries simultaneously.
Saved Searches
Additionally, it is possible to save searches for future use. To save a search, click the ![]() button in the search view after you specified the desired search terms (see below for examples on how to use the search).
button in the search view after you specified the desired search terms (see below for examples on how to use the search).
You will be asked to name your saved search. Give a clear description and name for your search and then save it.
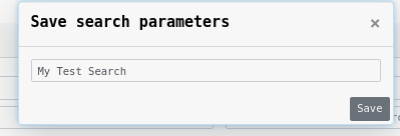
All your saved searches are visible in the interface.
Sub-Searches
Whenever a search result is found, the RDMS search allows to execute subsequent searches inside the desired location. This feature is especially helpful when the first search finds a respective folder and a consecutive search inside this folder needs to be executed. Here's how to utilize sub-searches:
First find the folder in which you want to search via the initial search, then click the magnifying glass button next to the folder name.
This will open a sub-search in a new tab where the folder location is already set as the search path. Inside the sub-search, you can then use either the general search or the KVE search (see below).
Note: You can of course also do sub-searches of sub-searches if this is needed. The process is the same as described here.
Opening Search Results
The RDMS search allows to open search results in two different ways:
 button: Open the result in a new data browser tab. This will keep the initial search active in the parent tab.
button: Open the result in a new data browser tab. This will keep the initial search active in the parent tab. button: Open the result in data browser. This opens the search result (location) in the data browser without opening a new tab.
button: Open the result in data browser. This opens the search result (location) in the data browser without opening a new tab.
Using RDMS Search
General Search
To perform a basic search for data, you can specify the search term in the top-right box in the search engine and then execute the search by clicking on the magnifying glass symbol:
This will search for the specified search term using the standard search parameters.
To make the search results more precise, you can adjust the search criteria. For example, you can specify if you want only data created within a certain time frame to be shown, to see files only, to search only certain RDMS paths, and much more.
In the screenshot above, you can see the three different areas where you can specify the search criteria in the main search view:
- <html>Blue</html>: Here you can specify the path which should be searched. You can specify a RDMS path by hand, but there are also several pre-defined values possible (e.g. “My home” or “All”).
- <html>Red</html>: Here you can specify more details about the search mode. For example, you can say if you want to see files or folders, if you want to find just data created in a certain time frame, or that your search should be case sensitive or not. If you do not see this menu, you can reveal it by clicking the
 button.
button. - <html>Green</html>: This additional box allows to further fine-tune the search pattern. In this field, you select how the entered search term(s) should be interpreted. “Any match (%<word>%)” will find the search term either alone or contained in another term (e.g. searching for “time” would also be positive for “timecapsule” or “walltime”). “Exact match” on the other hand just gives a positive search result if the exact search term(s) where found. The two other selection criteria, “Right truncated (<word>%)” and “Left truncated (%<word>)”, are positive if the search term was found either at the start or end, respectively.
Note:
- This simple search will display results where the search term is found at various locations. For example, it will find results where the search term appears in the file name, as well as where it is found in the metadata.
Search Using Metadata
While the general search view can be also used to search based on metadata, the separate key/value/extra search was specifically designed to facilitate searches/queries that use multiple, combined metadata values as the search criteria. The metadata-based search will be therefore explained for this kind of search.
First, access the key/value/extra search from the top of the search view.
You will see that the key/value/extra search contains search fields for metadata keys (K), metadata values (V), and metadata extra values (E) while the “Enter a text to search for” function that was available in the general search is not available here.
Instead, the KVE search allows to add new KVE fields by selecting the ![]() button, and the
button, and the ![]() button is used to remove it again.
button is used to remove it again.
The usage of this functionality can be seen in the following example:
In this example, we used a single KVE as search criteria (Key: “Author”, Value: “John Doe”) which resulted in four files being found by the search.
If we now introduce another KVE (Key: “Date”, Value: “today”) and repeat the search we get:
So instead of seeing the four results as before, we now just get two of the previous results shown. This results from the fact that the remaining two entries had an Author: John Doe metadata entry, but not a Date: today entry. Accordingly, they are removed from the second search.
If a third criteria is introduce even less results are shown:
Note: The function of combining multiple KVE entries to narrow down search results makes the metadata-based search of the RDMS web interface very powerful. This function is especially helpful for cases where there is a lot of data with distinct, but similar metadata entries.
Further Tips
Using Fast Search
Next to the search function explained so far, the RDMS also has a fast search that can be used to make simple searches from any location in the RDMS.
To access the fast search, simply click on the UG logo in the top-left corner of the web interface:
A menu will be revealed where you can either specify a RDMS path to directly open it (left field) or do a fast search (right fields):
More Advanced Search Syntax
While it was shown above how files and folders can be found based on different parameters (name, metadata, etc.), and it was also shown that search criteria can be adjusted via the available menu to fine-tune search results, we will elaborate here advanced search syntax for further customization.
When you specify a search term in the field, it is important to know that you can also use additional wildcard characters in your query. These wildcard characters are:
_: The underscore is the wildcard for one character. So searching for “Device_-Data” will find results for “DeviceA-Data”, “DeviceB-Data”, and so on, but not for “DeviceXXX-Data”.%: The percentage sign is the wildcard for an undefined number of characters. So searching for “Device%-Data” will find the same results as described for “Device_-Data”, but additionally also “DeviceXXX-Data”.
It is important to note that these wildcard characters can also be used for the search based on metadata.
To see how you can use these wildcards for further filtering of your query, take a look at this example where we first searched for “Device”. This search yielded six similarly named folders, each with slight variations:
Assuming that we now just want to find the configuration data for all devices 1-3, we could use a search term like “Device%_Configuration_Data” which will yield:
As we used the % wildcard character in this example, this would also find results like “Device312_Configuration_Data” or “DeviceBuilding4_Configuration_Data”.
In another example, suppose we want to find both the analytical and configuration data folders for “Device1”, but we do not want results for the other devices. This could be achieved with a query of the form “Device1_%_Data” as seen here:
In ddition to the wildcard characters, it is also possible to use & and | in the search, which act as “and” and “or” operators, respectively.
Let's assume that you want to find results that contain either “Device1” or “Device2” in their name. A search query for this can use the “or” statement to connect both terms like “Device1 | Device2” which will yield:
Note:
As seen above, you can use wildcards to further fine-tune your search results. With other settings that are available in the search interface together with the possibility to use metadata, these advanced search techniques offer a lot of capability to obtain precise results tailored to your specific requirements.
Filtering Your Search Results
In some cases, your search parameters might return a pool of results that is too large to find what you are looking for. As shown in the figure below, the RDMS Web interface also warns you when the number of results exceeds 10.000:
To fix this, you might want to redefine your search parameters, as the Web interface suggests. However, this can sometimes result in having to wait a long time for a search to run again. Alternatively, you might want to filter the results you have already obtained. To do so, type an additional keyword in the bar highlighted by the red box in the figure below.
With the new keyword added, the RDMS Web interface will show you only the results which contain the keyword. Thus you can reduce the amount of displayed results without running a new search. The figure below shows what the filtering looks like.
Note: You are filtering the results rather than redefining the search parameters. This means that should you save the search and run it again, you will again encounter too many results. Each time you run that specific search, you will need to manually filter the results. We recommend that for frequently performed searches, you redefine the parameters once you have identified the optimal keyword combination through filtering.
Exporting Search Results (Report Generation)
The RDMS also comes with in-built functionality to export search results in formats suitable for report.
To do so, first execute your search. Once the search results are displayed, you can select one of the available report functions:
- Create report: This function creates a set of JSON files containing the search results. From these files, you can then create the final report.
- Export search results as…: This function directly exports the search results in a presentable format that you can choose (currently *.csv)
Using the Create Report Function
If you select “Create report”, a dialog window will open. Here you can specify a name for your report and select if the intermediately created JSON files should be encrypted. Since the JSON file contains also the metadata of the search results, along with your search parameters, you might want to choose to encrypt it to protect potentially sensitive information.
After confirmation, you can find your report by selecting the report button (![]() ) from the left navigation bar. From within the report view, you can now select to either create your final report in csv format, view/download the JSON files containing your search results/parameters, or to delete one or more reports.
) from the left navigation bar. From within the report view, you can now select to either create your final report in csv format, view/download the JSON files containing your search results/parameters, or to delete one or more reports.
If you select the option to create your final report for export, a new window will open. The first option in that window will ask you for the place to save your report file. That location is where you will be able to retrieve the final report from. The rest of the window asks you to select which part of the results you want to be included in the report (data, metadata, and/or permissions).
After confirmation, you can download your report in csv format from the specified RDMS location.
Notes:
- While it is not mandatory to select encryption for the created JSON files with your search results/parameters, it should be done if exported results contain sensitive data. Also in other cases, having encryption selected is recommended as good practice.
- If you did not have any user-defined metadata, there will still be a set of system defined metadata which are added by default (“Data type”, “Size”, “Creator”, “Modified”).
Using Export Search Results As Function
The “Export search results as…” function allows you to directly create an exportable csv from your search results. If you select this option from the search view, you will be asked where your exportable csv should be saved. Afterwards, you are asked to select the export type (data, metadata and/or permissions), and to specify a name for your export (a default value is automatically filled in).
Afterwards, you can download your report in csv format from the selected RDMS location.
Notes:
- The “Export search results as…” function is a shortcut way to generate an exportable csv of your search results, and as such, it does not allow you to directly select which metadata to extract if metadata is included in your report. Instead all metadata is exported by default.
- Choosing the “Export search results as…” function will also create JSON files in the background. These files contain your search results and parameters. You can access them via the report button (
 ) in the left navigation bar. By doing so, you can create further reports from these intermediate JSON files, and you can fine-tune the export parameters (e.g. which metadata to include in the csv).
) in the left navigation bar. By doing so, you can create further reports from these intermediate JSON files, and you can fine-tune the export parameters (e.g. which metadata to include in the csv). - The “Export search results as…” will automatically use encryption for the intermediate JSON files that are created.