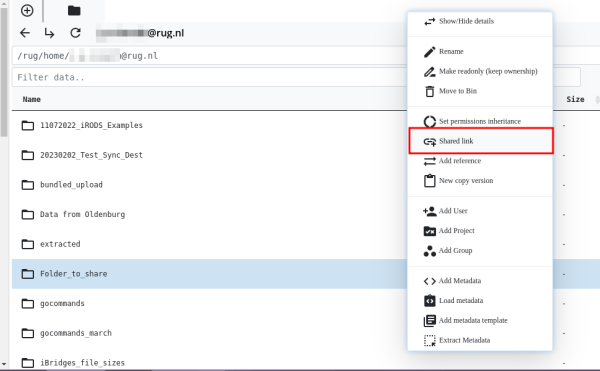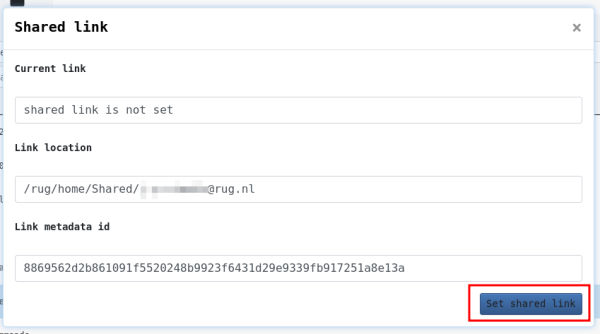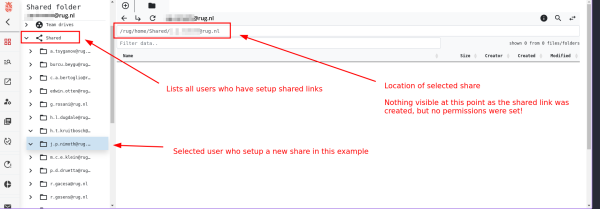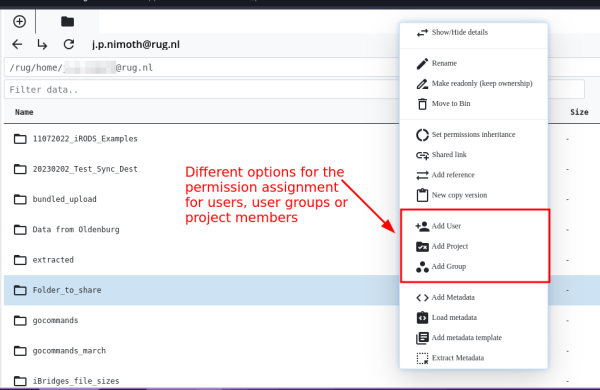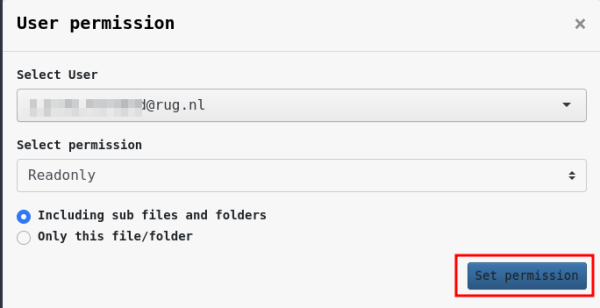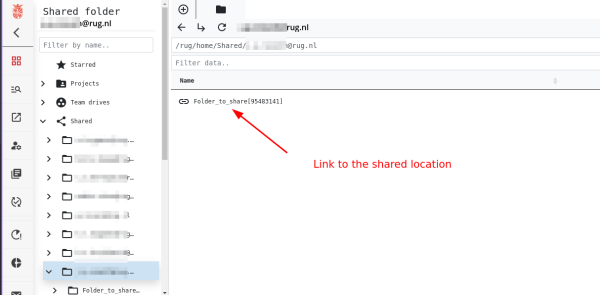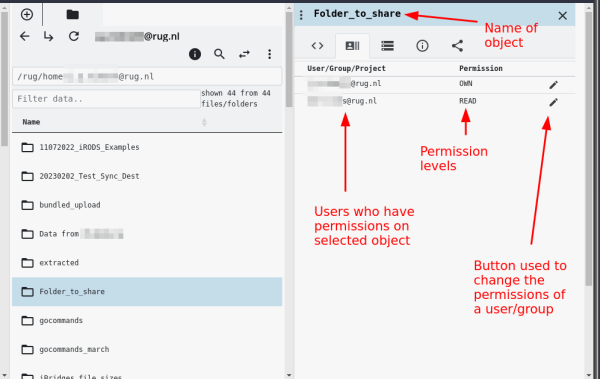Sharing Files and Folders
General Concept of Sharing within the RDMS
From your RDMS Home Folder
Files stored in your Home folder are by default only accessible to the owner, but it is possible to share folders/files with other RDMS users.
To allow another user to see and download a file/folder, the owner has to assign at least 'read' permissions to that object.
While it is afterwards already possible to access these files/folders, it is not convenient as it requires the user with whom the object was shared that the absolute location within the RDMS is know (e.g. /rug/home/<username>@rug.nl/<shared_object_name>).
To make this easier, the RDMS web interface offers the possibility of creating a 'shared link' for a specific folder. These links become visible in 'Shared' category of the web interface which can be found on the left side of of the interface.
The sharing with other RDMS users is therefore a two-step procedure.
Inside of RDMS Projects and Team Drives
Inside of RDMS Projects and Team Drives, the files/folders are usually visible for the other Project/Team members. Also here, it applies that as a minimum 'read' permissions are needed to be able to see the files/folders.
Example Workflow to share from a RDMS Home Drive
For this example, we assume that a folder that exists within the Home Drive of one user shall be shared with another RDMS user. We will use the 'shared link' functionality of the web interface in this process.
In this example. the folder is called Folder_to_share and it contains several files and subfolders that shall be also shared.
The folder is located in the user's Home directory at /rug/home/<username>@rug.nl/Folder_to_share
Setting up the shared Link
In the first step of this two step procedure, the owner of the folder can setup a shared link by right-clicking on it within the web interface.
This will reveal the context menu, where the user chooses the 'Shared Link' button:
This will open a new window that provides some more information about the shared link, for example if there is already a shared link setup for that object. If everything looks good, the user can confirm the creation of the shared link by hitting the Set shared link button.
At this point, the name of the user that just setup the share will become visible within the Shared category of the web interface, but no content will be displayed as there were no permissions assigned for the shared object yet!
Assign the correct Permissions
In the second step, the owner who setup the share will now assign the desired user permissions to the shared folder.
This is again done from the context menu that is revealed when the owner right-clicks on the the specific folder. In the context menu, it is then possible to assign either permissions for a RDMS user, for a RDMS user group or also for the members of an RDMS Project.
In this example, the owner selects the Add User option which will open a new window that allows to select the user, the desired permission level as well as the option to assign the new permission just for that folder or also for all subfolder/files contained within it. After all selections are done, the Set Permission button sets the selected permission for the selected RDMS user.
If the user with whom the file was shared now again navigates to the Shared location of the web interface and selected the name of the RDMS user who setup the share, the shown window will not be empty anymore. Instead, a link that points to the shared folder becomes visible for the user with correct permissions (minimum 'read' permission).
The user can now easily navigate to the shared folder and retrieve the data from that location by using the shared link within the Shared location of the web interface.
Stop Sharing
Remove a shared Link
To remove a shared link within the RDMS web interface, the user who setup the share can right-click on the specific folder and select Shared link from the context menu (also see 'Setting up the shared Link' from above).
In the newly open window, click the Remove shared link will delete the shared link.
Revoke user permissions
To remove the permissions that were setup for a user/group on a folder/file during sharing, just right-click on file/folder in question. Then select Show/Hide details from the context menu to reveal the details of the selected object.
In the Members tab, you can find an overview of the currently set permissions for that object.
Clicking the ![]() button next to the user/group name will open a new window in which the permissions can be changed. To completely remove the permissions, select 'None' and hit the
button next to the user/group name will open a new window in which the permissions can be changed. To completely remove the permissions, select 'None' and hit the Set permission button.
Note: Be sure that you also select 'Including sub files and folder' if you want to change/remove the permission also for all subfolders and files within the selected parent folder.